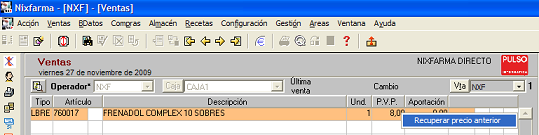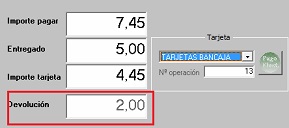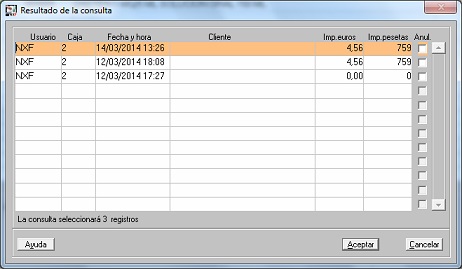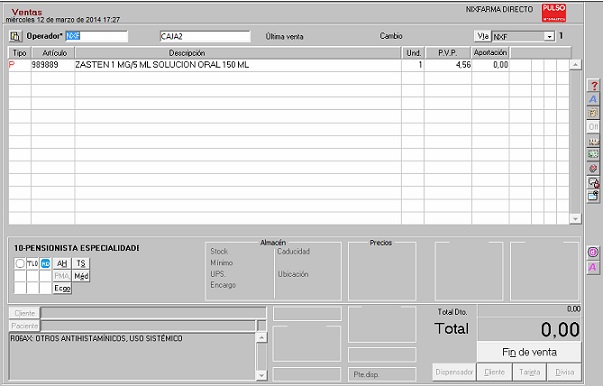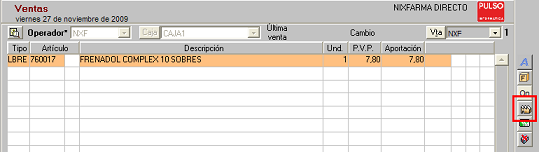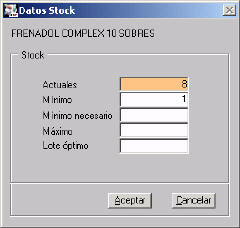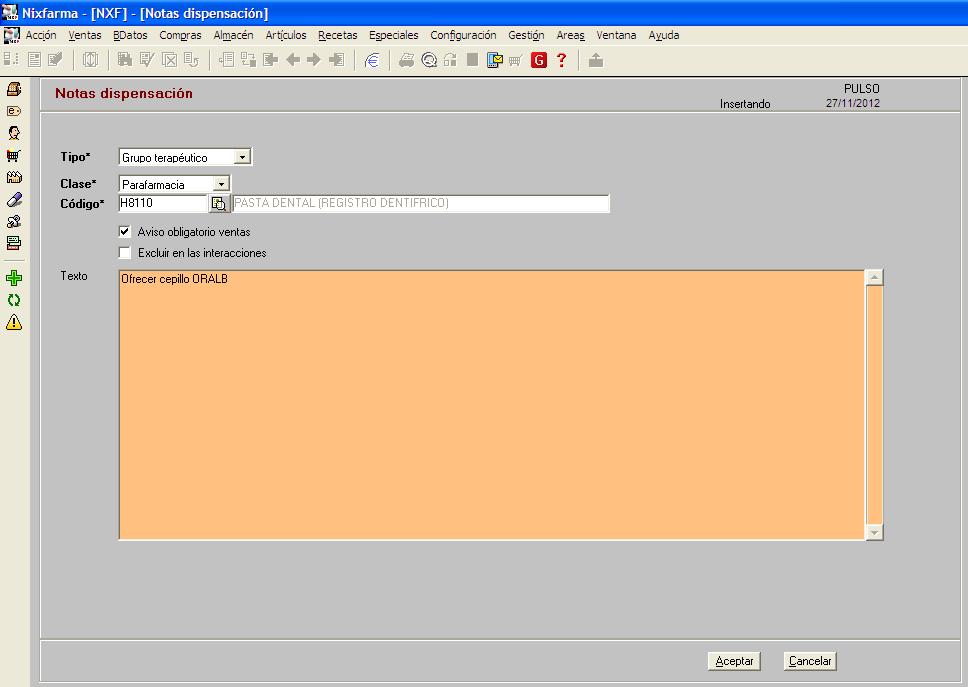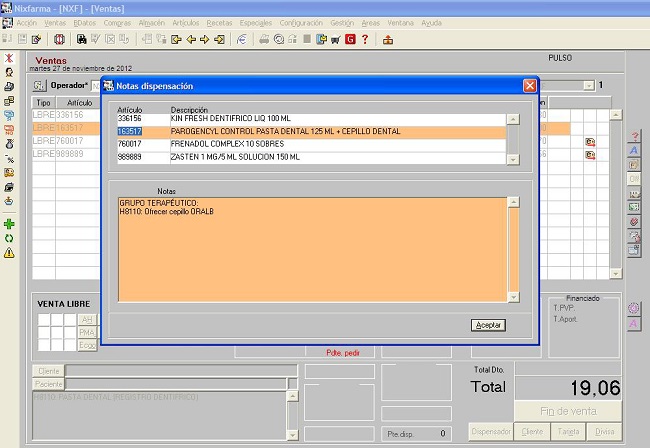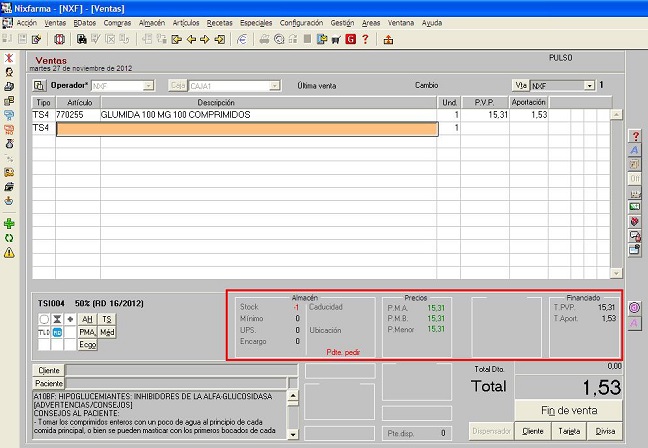Operador. En el inicio de la venta se debe indicar el Operador que realiza la venta, no es necesario indicarlo a cada venta, si el operador es el mismo que el de la venta anterior basta con pulsar <ENTER>.
Identificación protegida del operador. Si tiene activada esta opción sólo podrán realizar operaciones de venta los operadores que tengan clave asignada. Al inicio de cada venta se solicita la identificación del operador mediante la siguiente ventana. Para activarla siga estos pasos en el apartado identificación protegida en ventas en la carpeta General
Si la identificación no es correcta no se permite acceder a ventas.
Caja. Si trabaja con la opción de varias cajas también deberá indicar la caja con la que se trabaja, aunque esto solo es necesario indicarlo con la primera venta.
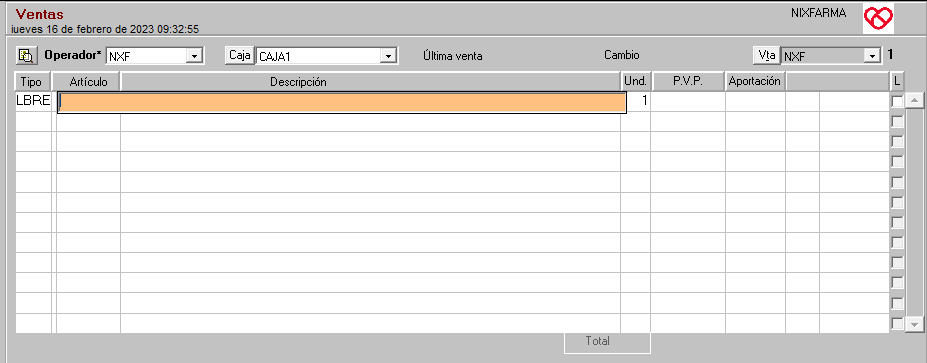
Datos a cumplimentar en la línea de venta.
Para conocer las teclas permitidas en ese punto pulse Ctrl+F1
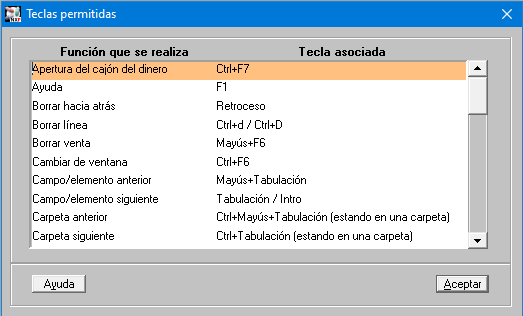
Recetas Electrónica.
Para acceder a la dispensación de receta electrónica, pulse F6. Consulta el Manual de Receta Electrónica.
Artículo:
La introducción del código del artículo se puede realizar con cualquiera de los siguientes métodos:
- Leer el código de barras del artículo mediante escáner.
- Teclear su código de seis dígitos y <ENTER>
- Escribir el comienzo de su nombre y <ENTER>. Nixfarma buscará los artículos cuyo nombre coincida con el digitado simultáneamente en la base de datos de especialidades y parafarmacia. Si sólo quiere que busque en uno de ellos:
Especialidades: Nombre + F11
Parafarmacia: Nombre + F12
Si hay más de un artículo que comience con ese nombre se presentará una lista de la que debe seleccionar el artículo que le interese. Cuando sólo hay un artículo cuyo nombre coincida se presenta directamente.

Al dispensar un producto de parafarmacia podrá cambiar su nombre si le marcó el check Modificar descripción en venta en Almacén > Artículos > Parafarmacia.
Unidades:
Después de pasar el artículo, la línea de venta asume por defecto 1 unidad. Si desea dispensar más de una en la misma línea se puede indicar de la siguiente forma:
En artículo teclee el número de unidades seguido de la letra 'U' y el código del artículo (que puede ser leído con escáner). p.e.:para dispensar 10 unidades de Frenadol Complex hay que digitar: 10u y a continuación, sin ningún espacio, lea el código del artículo. <ENTER>
Si ya ha pasado a la siguiente línea y quiere cambiar las unidades de la venta anterior pulse shift + tab para subir a la línea que desee y después <ENTER> hasta que el cursor se sitúe en unidades donde podrá indicar el número de las mismas.
Pinchando con el ratón en el campo unidades de la línea que le interese.
Precio:
Para modificar el precio del artículo de la línea existen los siguientes métodos:
- Si tiene marcado en Configuración empresa en la carpeta Venta el check de Confirmar PVP especialidades o parafarmacia el cursor siempre se detendrá en PVP para que pueda modificarlo.
- Si no tiene marcado el check anterior el cursor no se detendrá en PVP y para modificarlo puede hacer lo siguiente:
- Subir a la línea anterior con shift + tab y pulsar <ENTER> hasta llegar al campo PVP donde podrá modificarlo.
- Pinchar con el ratón en dicho campo.
Para que los PVP modificados desde ventas se graben en la ficha del artículo deberá indicarlo en Configuración empresa en la carpeta Venta indicando en Actualizar PVP una de las siguientes opciones:
- Siempre.
- Cuando el PVP actual es 0 (cero).
- Cuando es nuevo PVP es menor que el actual.
- Cuando el nuevo precio es mayor que el actual.
Recuperar el PVP anterior.
En la venta en curso si modifica el PVP de un producto puede recuperar el PVP anterior. La forma de operar es la siguiente: Seleccione la línea sitúe el puntero del ratón en la casilla del PVP y haga clic con el botón derecho del ratón, o pulse la tecla de menú contextual.
|
|
Con lo que se presentará una ventana en la que se muestran las siguientes opciones:
- Precio actual en venta. Dejar el precio que ha modificado en la venta.
- Precio anterior de venta. Se recupera el precio que había antes de modificarlo.
- Precio actual en ficha. Se recupera el precio que estaba en la ficha.
Si marca la casilla de Modificar precio en ficha, se grabará el precio modificado independientemente de lo indicado en la personalización de la empresa.
Registro del cambio de PVP.
Cualquier cambio de PVP que se produzca en ventas quedará registrado en el histórico de cambios de PVP, independiente de lo indicado en Configuración > Empresa > Personalización en la carpeta Venta subcarpeta Línea venta en el apartado relativo a grabar o no en la ficha del producto, como nuevo precio, el precio modificado en la venta.
Una vez que ya ha terminado de introducir todas las líneas de venta ya puede finalizarla con cualquiera de los siguientes métodos:
Información del artículo.
Especialidades no sustituibles. Cuando se seleccione una especialidad no sustituible se mostrará este icono ![]() al lado del código del artículo.
al lado del código del artículo.
INTERACCIONES AUTOMÁTICAS EN VENTAS.
Permite detectar las interacciones entre las especialidades de la venta de forma automática, además se puede activar y desactivar esta acción para que empiece a funcionar a partir de una línea de venta. No siempre interesa detectar interacciones entre todas las especialidades de la venta en curso, a menudo, no todos los productos son para el mismo paciente, por lo que sólo es necesario mostrar las interacciones que se produzcan entre los productos introducidos a partir de una línea de venta y obviar los anteriores.
Si activa el parámetro Interacciones automáticas entre productos que encontrará en Configuración > Empresa > Personalizar en la carpeta Ventas subcarpeta Informes de ventas, se detectarán las interacciones entre todas las especialidades de la venta, no obstante, podrá desactivar esa función sin salir de ventas, haciendo clic en el menú Acción > Consulta > Desactivar interacciones automáticas.
Si no activa el parámetro anterior, no se detectarán interacciones en ventas. Aún así, podrá hacer que se detecten interacciones haciendo clic en el menú Acción > Consulta > Activar interacciones automáticas.
Fin de venta.
Tecla de función:
- F4 fin de venta. Pasa a la ventana donde se indican los datos del fin de venta.
- F2 fin de venta rápido sin ticket. Se finaliza la venta asumiendo que el importe entregado es igual que el importe a pagar y se comienza el nuevo ciclo de venta, sin pasar por la ventana de fin de venta.
Si la venta es a cliente se presenta la ventana de fin de venta y ofrece como importe a pagar la suma de las aportaciones más la suma de las líneas de venta libre.
- F3 fin de venta con cliente. Se presenta la ventana de fin de venta y se solicita que indique el cliente. Por defecto la venta será a crédito, a menos que se indique el importe a apagar.
- F8 fin de venta rápido con ticket. Se finaliza la venta asumiendo que el importe entregado es igual que el importe a pagar, imprime el ticket y se comienza el nuevo ciclo de venta, sin pasar por la ventana de fin de venta. Si la venta es a cliente se presenta la ventana de fin de venta y ofrece como importe a pagar la suma de las aportaciones más la suma de las líneas de venta libre.
Pinchando el botón correspondiente:
- Fin de venta, o la combinación de teclas alt + n pasa a la ventana donde se indican los datos del fin de venta.
- Cliente. (Alt + c) éste es el fin de venta con apunte en la cuenta del cliente.
- Tarjeta. (Alt + e) fin de venta con tarjeta bancaria.
- Divisa. (Alt + d) fin de venta con moneda extranjera.
Cobro mixto con efectivo y tarjeta.
Para cobrar una parte del importe de la venta en efectivo y otra parte con tarjeta finalice la venta pulsando F4 o mediante el botón Fin de venta o Tarjeta.
|
|
En la pantalla Fin de venta indique:
|
En Entregado el importe en efectivo. En Importe tarjeta el importe que se cobra con tarjeta. En Tarjeta Indique el tipo de tarjeta o pulse |
|
En el ticket de una operación cobrada con efectivo y tarjeta figura la cantidad abonada por cada medio de pago.
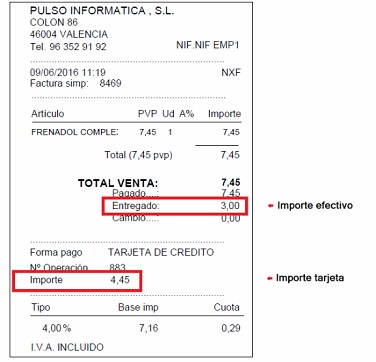
Si la suma de Entregado (en efectivo) e Importe tarjeta excede al Importe a pagar se informará de la diferencia en Devolución, que es el cambio a entregar al cliente.
|
|
Sólo se permite anular una venta si ésta no se ha cerrado, para anular una línea de venta debe seleccionarla y hacer clic en el icono borrar (goma de borrar). Si borra todas las líneas de la venta se anula la venta completa. Estas ventas borradas aparecen en el diario de fondo como venta anulada.
Para registrar las operaciones de venta en la cuenta de cliente hay que indicar el cliente pulsando el botón cliente en la parte inferior izquierda.
Alta de clientes desde la venta.
Cuando vaya a anotar una venta en la cuenta de un cliente, si éste todavía no está dado de alta en Nixfarma, podrá crearlo en ese mismo momento. La forma de hacerlo es la siguiente:
- Al finalizar la venta (siempre y cuando no sea utilizando el fin de venta rápido F2) sitúe el cursor en el dato Cliente y efectúe una búsqueda de clientes mediante la Lupa o F9,
- Haga clic en el botón Crear cliente y accederá al Maestro de clientes donde podrá crearlo cumplimentando los datos mínimos para su registro.
Aviso obligatorio en ventas para clientes.
Mediante este sistema puede configurar en cada cliente un aviso para que se presente en ventas obligatoriamente. Para configurarlo tiene que acceder a Ventas > Clientes > Maestro, seleccione el cliente y en la carpeta Notas indique el aviso que desee, en el cuadro de texto Ventas. Para que el aviso se presente automáticamente cuando realice alguna operación de ventas con ese cliente, debe marcar la opción Aviso obligatorio en ventas.
Aquí se introducen los datos propios del fin de venta cuando no se han utilizado las funciones de venta rápida:
Importe a pagar: Aquí se indica el importe de las operaciones de ventas o pagos de clientes.
Fin de venta estándar: Sólo debe indicar el importe Entregado para que aparezca el cambio o devolución. Este dato lo puede configurar para que sea obligatorio en Configuración > Empresa > Personalización en la pestaña Ventas > Fin de venta y activar la casilla Forzar introducción del importe.
Fin de venta a cliente: Para registrar las operaciones de venta en la cuenta de cliente hay que indicar el cliente pulsando el botón cliente en la parte inferior derecha de la pantalla de ventas. Puede anotar las ventas al cliente como:
- Venta contado o pagada (en Importe a pagar se indica el total de la venta).
- Venta a crédito Indicando cero en Importe a pagar se anota la venta como venta a crédito o pendiente de pago.
Otros.
Tickets. Para imprimir ticket de la venta, factura (con o sin recargo de equivalencia), ticket factura o albarán valorado o no valorado. Los descuentos se incluyen en el ticket de venta en cumplimiento de la Ley de garantías. Puede enviar el ticket por email. Consulte el manual Envío de tickets por email.
Tarjetas. Para realizar el pago con tarjeta bancaria.
Divisas. Para realizar el pago con moneda extranjera.
Una vez configurado, probado y activado el sistema de pago electrónico, es posible realizar los pagos desde la venta como se indica a continuación.
- 1. Cerrar la venta con los botones Fin de venta (F4) o Cliente (F3).
- 2. Haga clic en el botón Pago Electrónico.
- 3. Se presenta una ventana con el importe de la operación, pulse Aceptar.
- 4. Se procederá a la comunicación de datos al PinPad, pidiendo a continuación que se proceda a la lectura de la tarjeta.
Nota: De acuerdo con el nuevo estándar EMV (Europay MasterCard Visa) para tarjetas de crédito con chip, al realizar el pago con cualquiera de estas tarjetas se pedirá al propietario de la misma (mediante un mensaje en el display del PinPad) la introducción del número PIN asociado a la tarjeta.
- 5. Una vez que se reciba la autorización desde el PinPad, se presentará la ventana de confirmación.
- 6. Se imprimirá el recibo para la firma de cliente, pidiéndose confirmación al mismo por si surgen problemas con la impresora.
- 7. Tras confirmar la correcta impresión del recibo, el control del proceso pasará a una nueva venta, cerrando la actual.
Devoluciones por pago electrónico.
Se considera devolución una venta con importe negativo, en estos casos también se puede elegir la opción Pago Electrónico. Cada devolución se efectúa contra un pago previamente realizado en Nixfarma y nunca podrá ser con valor superior al importe que se podría devolver.
También es posible realizar una devolución parcial, siempre y cuando el pago se hubiera realizado desde Nixfarma.
Pasos para realizar una devolución de pago electrónico.
- 1. Lleve a cabo una venta negativa y pulse Fin de venta (F4).
- 2. Pulse en Pago electrónico.
- 3. Se presentará una ventana para introducir la contraseña de devoluciones.
- 4. A continuación se presenta otra ventana para indicar el número de pedido de la operación original.
Ese número de pedido es el numero de transacción o número de operación que figura en el resguardo que deberá presentar el cliente.
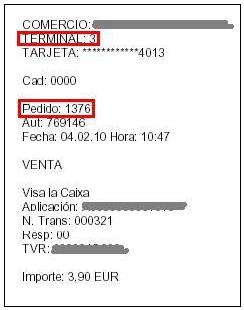
Todas aquellas especialidades en cuya ficha se haya indicado que necesita receta de psicotropo o psicotropo anexo II, al igual que aquellas que necesiten especial control médico, al efectuar la venta se reflejan en el LIBRO RECETARIO siempre y cuando se contemple así en la Configuración de la empresa. Para ello se avisa en el momento de la venta, y al finalizar la misma se solicitan los datos necesarios para el libro recetario.
Anotación de fórmulas y veterinaria en libro recetario desde la venta.
Para que se registren en el libro recetario las fórmulas y productos de veterinaria, debe activar, antes de finalizar la venta, la casilla L que se muestra a la derecha de la línea de venta.
En los medicamentos de anotación en libro recetario, la marca ya se activa automáticamente y no está permitido desactivarla.
Al finalizar la venta, se presentará la venta Anotación en libro recetario, para todas las líneas de venta que tengan activada la casilla L.
Para su posterior facturación a Entidades Aseguradoras, las recetas se disponen en grupos de, habitualmente, 25 recetas. Estos grupos se pueden ir cumplimentando directamente a medida que se realizan las ventas a Entidad o posteriormente mediante el programa Grupos de recetas dependiendo de la condición descrita en Personalizar empresa (crear grupos de recetas desde ventas). Si se ha decidido cumplimentar estos grupos desde Ventas mostrador, al completarse un grupo de recetas se presenta una ventana en la que se indica el grupo que se ha llenado, el tipo de receta, y la línea y articulo de la misma, dando las opciones de Continuar o Imprimir.
Puede configurar cual de estas dos opciones se presentará por defecto en Configuración > Empresa > Personalización.
También puede configurar el sistema para que aparezca un mensaje que le avisará en que línea de venta se ha completado el grupo en curso. Esto le facilita la tarea de cerrar el grupo y abrir uno nuevo.
Para configurarlo debe acceder a Configuración > Empresa > Personalización y en la carpeta Venta > Línea de venta haga doble clic sobre la opción "Aviso provisional grupo lleno en línea de venta". En el asistente que se presenta puede marcar dicha opción.
De esta forma, cuando está vendiendo, tras la línea de venta que completa el grupo, aparecerá un mensaje informando de la línea que completa el grupo de recetas.:
Si el tipo de receta tiene asignado un color, el artículo de la línea con la que se completa el grupo se marcará del color que tenga el tipo. Si no tiene ninguno asignado, se remarcará con color verde.
Las operaciones que se pueden efectuar desde la venta sobre la cuenta del cliente son las siguientes:
- Anotar un producto en la cuenta del cliente como pendiente de receta.
- Acceder a la cuenta del cliente para seleccionar los productos pendientes de receta, y efectuar la dispensación de las mismas.
- Acceder a la cuenta del cliente para marcar los productos que va a pagar al finalizar la venta.
- Acceder a la cuenta del cliente para efectuar cualquier consulta sobre la misma.
Todas estas operaciones se realizan, bien haciendo clic en el icono Cliente, (situado en la parte superior izquierda de la pantalla) bien pulsando el botón cliente (situado en la parte inferior derecha de la pantalla, bajo el fin de venta).
Consulte el manual de cuenta de cliente
9. Dejar recetas pendientes y recepción de las mismas por anticipo de medicamentos.
Para dejar un medicamento pendiente de receta puede utilizar dos sistemas:
- Empezar una venta libre y antes de indicar el artículo hacer clic en el icono
 o pulse Ctrl + r.
o pulse Ctrl + r. - Seleccionar una de las líneas de venta y hacer clic en el icono
 .
.
Cuando hay que repetir la operación de dejar pendiente de receta para más de una línea de venta también dispone de la opción ‘Activar Traerá receta’, - botón derecho del ratón - que mantendrá dicha orden hasta que se desactive mediante la opción ‘Desactivar Traerá receta’.
Si el producto supera el precio de referencia, el momento de la dispensación o de la indicación "Traerá receta" se emitirá un mensaje de aviso.
Para hacerlo debe hacer clic con el botón derecho del ratón en el lugar donde se introduce el artículo en ventas y señalar la opción Activar Traerá receta’ en el menú contextual que se muestra. Esta orden se mantiene hasta que vuelva a hacer clic con el botón derecho del ratón y señale la opción ‘Desactivar Traerá receta’.
Para realizar la recepción de recetas tras el anticipo de los medicamentos existen los siguientes métodos:
Método normal:
Estando en la posición de artículo:
Indique el tipo de receta.
Pinché el icono traerá receta (receta azul situada a la izquierda de la ventana) o la combinación de teclas ctrl + a
Introduzca el artículo y observe como se genera además de la línea de venta con receta otra venta libre en negativo, para anular la venta libre que realizó en el momento que anticipó el medicamento.
Método abreviado:
Para una mejor exposición se presentan dos casos:
Caso 1: El cliente abonó el importe total del producto y ahora presenta la receta.
· Teclee el tipo de venta (por ejemplo P para recetas de pensionistas) seguido de F7.
· A continuación introduzca o lea el código de la especialidad.
· Pulse F2 (fin de venta), compruebe el importe a devolver al cliente y finalice la venta.
Caso 2: El cliente al retirar el producto no abonó el importe del mismo, la venta a crédito se apuntó en su cuenta y ahora presenta la receta, con lo que hay que cobrar el importe correspondiente a la aportación.
· Teclee el tipo de venta (por ejemplo G para recetas de activos) seguido de F7.
· A continuación introduzca o lea el código de la especialidad
· Si tiene activado pedir cliente en entrega de recetas, se solicita el código del cliente (ver configuración al final de este apartado).
Se informa de la situación del producto según lo indicado en aviso recetas pendientes en cuenta. (Ver configuración al final de este apartado).
· Después pulse F2 (fin de venta) y compruebe el importe a cobrar.
El tratamiento y por la tanto la operatoria a seguir en el adelanto de productos y posterior entrega de las recetas se puede adaptar a sus necesidades, para ello debe acceder a Personalizar empresa seleccionar la carpeta Clientes y en el apartado de recetas hacer doble clic en la casilla de verificación Pedir cliente en entrega de recetas.
Active Pedir cliente en entrega de recetas si es habitual en su farmacia adelantar el medicamento anotándolo en la cuenta del cliente.
Cuando el producto no lo paga el cliente y además no se anota en la cuenta como pendiente de receta, debería activar también el Mostrar pendientes de pago en entrega de recetas.
Debe decidir cuando desea ser informado de la situación del producto del que se entrega la receta:
- Siempre.
- Nunca.
- Solo cuando esté pendiente. El producto esta anotado en la cuenta.
- Solo cuando no esté pendiente. El producto no aparece anotado en la cuenta.
También puede seleccionar la forma de actuar en la orden de entrega:
- Sólo para la línea activa. Es decir para la línea actual de la venta.
- O hasta nueva indicación. Para todas las líneas de la venta y hasta que se cambie el tipo de venta.
Cobrar la aportación al dejar una receta pendiente.
Si lo desea puede cobrar la aportación en una venta de receta y dejar la receta pendiente en la cuenta del cliente. La forma de operar es la siguiente:
- 1. Indique un tipo de venta con aportación, por ejemplo régimen general.
- 2. Haga clic en el icono traerá receta
 (Ctrl+R).
(Ctrl+R). - 3. Venda el producto y finalice la venta anotándola en la cuenta del cliente. Recuerde pulsar el botón Total venta. La aportación de esta venta quedará pagada pero pendiente de receta.
- 4. Cuando el cliente traiga la receta, entre en su cuenta seleccione Recetas pendientes, sitúese en el producto y haga clic en

- 5. Se quitará el icono
 y dejará de estar pendiente de receta.
y dejará de estar pendiente de receta.
10. Consulta de ventas anteriores.
El acceso a las ventas anteriores permite, además de consultar cualquier venta en el Diario de Operaciones, la obtención de tickets, facturas. La única modificación que se permite es la asignación de la venta seleccionada a un cliente.
Existen varias formas de acceder a la consulta de ventas anteriores:
- Mediante la pulsación de F7 en la primera línea de venta.
- Haciendo clic en el icono
- En el menú Acción > Ventas anteriores.
Con estos métodos se accede a las ventas ordenadas de Última a Primera, es decir, aparece en primer lugar la última venta realizada. Se pueden utilizar la teclas de Avance y Retroceso de página, así como las flechas para desplazarse por las ventas. Para seleccionar la venta basta con pulsar <ENTER> o aceptar, con la línea remarcada.
Se puede obtener rápidamente un ticket de la venta remarcada solo con pulsar F8.
Búsqueda de ventas.
Mediante el uso de los prismáticos se pueden introducir diversos criterios de selección, este es el método más adecuado para consultar ventas de días anteriores.
La búsqueda de ventas se puede restringir mediante una Clave de protección que se establece en la personalización de la empresa.
Operatoria.
- Para realizar la búsqueda de ventas sitúe el cursor en el dato Operador.
- Haga clic en el icono
 o pulse F7.
o pulse F7. - Se presenta la ventana Selección de la consulta de ventas.
|
|
- Indique los criterios de búsqueda deseados:
- En los campos donde el icono
 está disponible, dispone de las siguientes posibilidades según el tipo de dato:
está disponible, dispone de las siguientes posibilidades según el tipo de dato: - En Operador se puede utilizar para seleccionar uno o varios criterios.
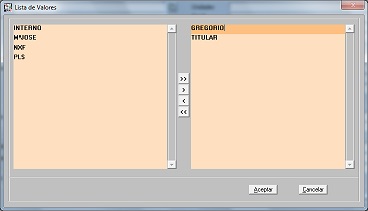
- Se presentará la ventana Lista de valores. En la siguiente ventana se pueden realizar las siguientes acciones pulsando los iconos:
|
|
Seleccionar todos. |
|
|
Seleccionar uno. |
|
|
Deseleccionar uno. |
|
|
Deseleccionar todos. |
- Esta forma de realizar la consulta se aplica también al campo Tarifa de descuento.
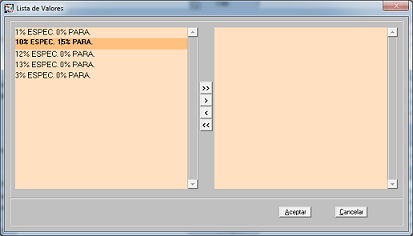
- En el resto de campos con
 se presenta la lista correspondiente, clientes, artículos, etc.
se presenta la lista correspondiente, clientes, artículos, etc. - En los campos donde el icono
 no está disponible, se puede indicar directamente un valor o utilizar los operadores estandarizados de búsqueda como:
no está disponible, se puede indicar directamente un valor o utilizar los operadores estandarizados de búsqueda como:
|
> (Mayor que) < (Menor que) <> (Diferente) Entre <valor1> y <valor2>. |
Por ejemplo en la fecha, se puede indicar >01042014, para especificar que la búsqueda se realice a partir del 1 de abril de 2014.
También se puede indicar un intervalo de fechas con el comando entre 01012014 y 31032014, para especificar que la búsqueda se realice entre el 1 de enero de 2014 y el 31 de marzo de 2014.
En el siguiente ejemplo vamos a localizar las ventas con receta realizadas a partir del 5 de marzo de 2014, del artículo 989889 ZASTEN.
- Para especificar la fecha indicamos en Fecha > 05032014.
- Para especificar el artículo se indica el código del mismo, que se puede buscar mediante el icono
 . También podría escribir el nombre del artículo o parte de él entre símbolos %, por ejemplo %ZASTEN%.
. También podría escribir el nombre del artículo o parte de él entre símbolos %, por ejemplo %ZASTEN%. - Si quiere localizar ventas con algún tipo de receta en concreto, lo puede buscar mediante el icono
 .
. - Para localizar ventas con cualquier tipo receta escriba, en Tipo de venta NO NULO.
- Para localizar ventas libres escriba, en Tipo de venta LBRE.
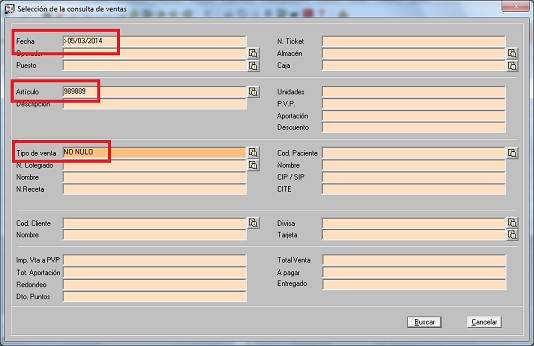
Pulse Buscar, el resultado de la consulta mostrará en pantalla las ventas que cumplen las condiciones indicadas.
|
|
Si selecciona cualquiera de estas ventas y pulsa Aceptar, se presentará en pantalla la venta, tal y como se realizó. Recuerde que está funcionalidad permite consultar las ventas, obtener el ticket o la factura pero en ningún caso se podrán modificar o borrar.
|
|
Para avanzar o retroceder en la consulta, sitúe el cursor en el campo Operador y pulse los iconos de avance o retroceso ![]() .
.
|
|
Una vez seleccionada la venta se presenta en pantalla y tiene las siguientes opciones:
- Factura.
- Ticket
- Ticket/Factura.
- Asignación a cliente (el botón Cliente está disponible sólo cuando la venta no estaba previamente asignada a cliente). Haga clic en el botón Cliente y continúe con los pasos de venta a cliente. Mediante la aplicación de un parámetro de empresa se puede seleccionar el importe que debe aparecer por defecto para pagar cuando se anota una venta anterior en cuenta de cliente.
Para ello, se ha incluido una nueva pregunta en Configuración > Empresa > Personalización, (en la pestaña de fin de venta) con el texto Importe para anotación posterior en cuenta y los siguientes valores:
- A pagar 0 (Crédito).
- Importe de la venta.
Al seleccionar una venta ya cerrada, y ordenar su anotación en cuenta, será el valor que se indique como respuesta a la pregunta anterior el que se oferte por defecto en el campo Importe a pagar de la venta.
En el momento de aceptar la anotación en cuenta, se presenta el siguiente aviso: 'La venta será anotada en cuenta con un importe pagado de XXX ' donde XXX es el importe a pagar indicado.
11. Encargos. Para una completa información sobre este módulo pinche aquí
En la Farmacia, se presentan ocasiones en las que un cliente solicita un producto y no se puede dispensar porque no está en stock o porque no se ha trabajado con él anteriormente. Esta venta no realizada es lo que se denomina demanda insatisfecha. Con esta nueva gestión se conocen los productos que producen estas faltas, para poder evaluar la conveniencia de incorporarlos al stock de la farmacia.
Preguntas del tipo ¿por qué se produce esta falta?, ¿Cuántas peticiones hacen los clientes de productos que no trabaja la farmacia y cuántas de los que no tienen stock?. ¿Qué productos son? ¿En qué intervalos de tiempo? ¿Me interesa incorporarlos al stock? van a encontrar respuesta en esta nueva gestión de faltas.
Para llevar un buen control de faltas simplemente necesita registrarlas en el momento en que se producen. Para ello se ha habilitado una función en ventas que le permitirá anotar las faltas rápidamente. Consulte Control de faltas en ventas, para más información.
Se pueden registrar las salidas de caja o entradas en caja mediante la opción del menú Acción > Salidas de caja. Se presenta esta ventana: en la que puede indicar el importe de la salida de caja (en positivo) o entrada en caja (en negativo)
También puede imprimir un ticket de resguardo de estos movimientos de caja.
Por la consulta de ventas anteriores también puede consultar las salidas de caja e incluso volver a imprimir el resguardo de la misma.
Retiradas de efectivo.
Permite diferenciar en el Resumen de Cajas las salidas de caja, que se realizan para hacer frente a gastos corrientes de la farmacia, de la retirada de efectivo del saldo de caja.
En el resumen de cajas se ha incluido la columna “Retiradas” en la que se relacionan las salidas de caja por este concepto.
En el Cuadre de caja, carpeta Explotación, y en los informes del diario de operaciones, las retiradas de efectivo se muestran como hasta ahora, es decir, incluidas en el concepto: Movimientos de caja.
Esta nueva opción no está activada por defecto. Si necesita utilizarla actívela en la personalización, como a continuación se indica.
De esta forma, al hacer una salida de caja, podrá diferenciar si se trata de una retirada de efectivo o una salida de caja habitual.
En la ventana que se presenta cuando se hace una salida de caja (o Retirar si dispone de cajón automático) se ha añadido la opción Retirada de efectivo, para marcarla cuando quiera que se contabilice por separado en el Resumen de caja.
|
|
Para más información sobre las retiradas de efectivo haga clic aquí.
Pacientes.
Puede asignar la venta a un paciente, guardar los medicamentos en su historial y detectar las posibles interacciones entre los medicamentos dispensados y los del historial.
En cualquier momento de la venta puede asignar el paciente mediante el botón Paciente, situado en la parte inferior izquierda de la pantalla de ventas, seleccionar al paciente, y si el paciente esta relacionado con un cliente, la venta se asignará automáticamente a la cuenta de ese cliente.
Al paciente se le puede asignar toda la venta, solo a la línea actual o a las nuevas líneas. En esta ventana se muestra también el aviso que indicamos previamente en la ficha del paciente, y desde aquí se puede acceder directamente a su ficha y a consultar su agenda haciendo clic en los botones correspondientes.
Una vez asignado el paciente se detectarán interacciones entre los medicamentos dispensados y la enfermedades del paciente.
Los productos dispensados se incorporan al historial del paciente.
Consejos al paciente.
Consejos al paciente se realiza haciendo clic en el nuevo icono ![]() .
.
Precios menores.
Consulte la Guía de dispensación con precios menores
Aviso de articulo caducado.
Cuando se dispensa un artículo con fecha de caducidad vencida se informa mediante el mensaje "Compruebe la caducidad en el envase del artículo" mensaje:
Dispensación de Formulas magistrales.
Para dispensar una fórmula magistral, previamente preparada para la venta en el proceso de Elaboración y Valoración de Fórmulas descrito anteriormente, hay que introducir el código de artículo que se habrá indicado en Configuración > Empresa > Personalizar en la carpeta Fórmulas.
Cuando se introduce ese código, que debe existir en parafarmacia (Almacén > Artículos > Parafarmacia) se presenta esta ventana con todas las fórmulas, que se han preparado para la venta en el momento de la elaboración, para que elija la que corresponda.
Acceso a elaboración de fórmulas.
Como ya se ha descrito anteriormente en el apartado de Elaboración de fórmulas, la primera fase de la elaboración consiste en la recogida de la receta y los datos del paciente y el médico que prescribe la fórmula, dado que este paso se suele realizar en el mostrador de la oficina de farmacia, lo lógico será poder introducir dichos datos desde el módulo de ventas mostrador, para ello hemos dispuesto este icono ![]() , que encontrará a la izquierda en la pantalla de ventas, que le servirá para acceder directamente al módulo de Elaboración de Fórmulas y poder introducir esos datos.
, que encontrará a la izquierda en la pantalla de ventas, que le servirá para acceder directamente al módulo de Elaboración de Fórmulas y poder introducir esos datos.
Determinados datos de la ficha de almacén del producto, el stock actual entre otros, se pueden modificar directamente desde ventas. Para permitir esta opción debe acceder a Configuración > Empresa > Personalización y en la pestaña Almacén hacer doble clic en la casilla Stock actual y marcar las casillas de aquellos datos en los que quiera permitir la modificación.
De forma que en ventas, cuando desee modificar alguno de estos datos basta con seleccionar la línea del artículo y hacer clic en el icono ![]()
Se presenta esta ventana:
|
|
Aquí puede modificar los datos a los que dio acceso en la personalización de la empresa. |
En el menú Acción seleccione la opción Dispensación Botiquín, se presenta una ventana con los distintos botiquines para que seleccione el que corresponda. A partir de aquí ya funciona exactamente igual que el módulo de ventas. Para volver a la venta del almacén principal o farmacia debe terminar la dispensación (fin de venta) y salir del módulo. Ya puede volver a entrar en ventas.
Distinto color de línea según el tipo de venta.
Este sistema le permite diferenciar por colores el tipo de receta de las líneas de venta. Para configurarlo debe acceder a Recetas > Entidades aseguradoras, seleccione la entidad y cambie a la carpeta Tipos de receta, seleccione el tipo de receta y después de hacer clic en el icono para modificar (F3) haga clic en el botón Detalle.En la paleta elija el color deseado y haga clic en Aceptar.
Cuando efectúe una venta con los diferentes tipos de receta se verá de forma similar a la pantalla siguiente:
|
|
Comprobación de la fecha y hora del sistema.
Para prevenir cambios incorrectos de la fecha y hora del sistema, se ha implementado un sistema de control que tiene en cuenta la fecha y hora del último movimiento de almacén y la fecha y hora del movimiento que se esté realizando.
Si se detecta un posible cambio de fecha incorrecto se informa mediante un sistema de avisos para que pueda corregirla antes de continuar trabajando.
Cuando la fecha u hora del sistema sea inferior a la fecha del último movimiento de almacén, por ejemplo por el cambio al horario de invierno y la farmacia esta de guardia, o bien sea superior en más de dos días, por ejemplo tras un lunes festivo o por vacaciones, se emitirá el siguiente mensaje: "Puede ser que la fecha del sistema en el servidor sea incorrecta, la última operación fue el día: xxxxxx. ¿Desea continuar?.
Se recomienda que antes de seguir trabajando compruebe si el cambio de fecha es consecuencia de algunos de los supuestos anteriormente comentados.
De de no ser así, asegúrese antes de continuar, que la fecha y hora del servidor de Nixfarma sea la correcta ya que, de lo contrario, no se podrán rehacer las operaciones que se realicen a partir de ese momento.
Atención Farmacéutica. Consulte el manual específico.
Bot PLUS. Consulte el manual específico.
Mediante este sistema se pueden recuperar ventas que por diversos motivos, sobre todo fallos en suministro eléctrico, hayan quedado sin finalizar.
Para recuperar estas ventas, debe situarse en Ventas > Ventas sin que ningún otro usuario esté realizando una venta en ese momento y seleccionar Acción > Recuperar ventas canceladas si existe alguna venta en esa situación se presenta el siguiente mensaje: "Tiene ventas canceladas. Para recuperarlas no debe haber ningún usuario en ventas. ¿Recuperar ventas?"
Respondiendo afirmativamente se presentará una pantalla en la que puede escoger la venta que desee finalizar o borrar, según proceda.
Venta sugerida al dispensar un producto.
Se ha creado un sistema de avisos en la venta, que permite al operador, al dispensar un producto, acceder automáticamente a un mensaje de apoyo a la dispensación. Es muy útil para sugerir al cliente la venta de un producto complementario al que se va a dispensar, aunque la aplicación de esta mejora queda abierta a las necesidades de cada farmacia.
Los mensajes se crean por grupo terapéutico y por principio activo, de forma que al dispensar un producto de dicho GT o PA, se visualiza el mensaje de apoyo. Por ejemplo en el GT de Pasta de Dientes, colocamos un aviso de “Recomendar colutorio” Al dispensar una pasta de dientes, automáticamente aparece un mensaje que le informa al operador “Recomendar colutorio”. También se puede informar en el aviso de un producto o lista de productos concretos así como cualquier otro tipo de recomendación o mensaje que desee transmitir.
Para configurar estos avisos acceda al menú:
BDatos > Notas dispensación.
Para crear avisos pulse F6 insertar e indique los siguientes datos:
Tipo: Puede crear avisos por Artículo, Grupo Terapéutico y Principio Activo.
Clase: Indica la clase de artículo, que puede ser: Humanas (especialidades), Parafarmacia, Veterinaria o Plantas.
Código: El código del artículo, grupo terapéutico o principio activo, según lo indicado anteriormente.
Aviso obligatorio en ventas. Marque esta opción para que el aviso se presente en ventas.
Excluir en las interacciones. Marque esta opción para que no se detecten interacciones de ese artículo (grupo terapéutico o principio activo) en la venta.
Texto. Indique el texto del aviso que debe mostrarse en la dispensación de un artículo que cumpla las condiciones necesarias para mostrar el aviso, según se haya configurado:
• Por artículo. Se mostrará el aviso cuando se dispense ese artículo en concreto.
• Grupo terapéutico. Se mostrará el aviso cuando el artículo dispensado pertenezca al grupo terapéutico al que se le ha puesto el aviso.
• Principio activo. Se mostrará el aviso cuando el artículo dispensado contenga el principio activo al que se le ha puesto el aviso.
Ventas > Ventas.
Cuando se dispensa un artículo que tenga aviso obligatorio en ventas, se muestra directamente este aviso.
Si necesita volver a leer el aviso, puede seleccionar la línea y hacer clic en el icono ![]() situado a la derecha de la pantalla de ventas. Está acción también se puede realizar para los avisos no obligatorios.
situado a la derecha de la pantalla de ventas. Está acción también se puede realizar para los avisos no obligatorios.
Información en el pie de venta.
Ventas > Ventas.
La información que aparece, para cada línea de venta, en la parte inferior de la pantalla de ventas se ha reorganizado con el fin de hacerla más clara e incluir nueva información.
La información a resaltar se muestra en color rojo, en el ejemplo se ve el stock actual en rojo porque es negativo, pero también se puede mostrar en rojo otros campos, como por ejemplo los precios menores, autonómicos o estatales.
En el recuadro Almacén se muestra información del artículo dispensado, como el stock (en rojo si es negativo), el Stock minino, las unidades pendientes de servir, las encargadas, la caducidad. Se informa como Pdte. pedir cuando el producto esta bajo mínimo.
En el recuadro Precios se presentan los siguientes:
• PMA / PCat. Precio Menor Autonómico/ Precio del catálogo priorizado (Galicia)
• PMF. Precio Menor de Facturación (Comunidad Valenciana).
• PMB. Precio Más Bajo.
• PMenor. Precio Menor nacional.
• Pref. Precio de Referencia.
Se muestran en rojo cuando el PVP del artículo es mayor que alguno de los precios anteriores y de color verde cuando no lo es.
En el recuadro titulado Financiado se muestra el total de la venta de los artículos financiados por las entidades aseguradoras a PVP y el total de Aportaciones. Para que aparezcan estos datos debe seguir los pasos indicados en la configuración.
Reglamento General de Protección de Datos.
Al seleccionar un cliente o paciente, se informa del estado de consentimiento.

Teniendo activado el aviso en ventas (por RGPD) al seleccionar un cliente o paciente en la venta que no haya dado el consentimiento se informa mediante mensaje y se permite cambiar el estado e imprimir el documento de consentimiento.
Una vez activado el aviso en ventas, al seleccionar un cliente o paciente sin consentimiento, se presenta el siguiente mensaje:
|
|
Para realizar la venta debe:
• Cambiar el estado a “Con consentimiento”.
• Si no dispone del consentimiento firmado, pulse el botón Impreso para obtenerlo y que lo firme el cliente.
Clientes de baja.
No se pueden registrar ventas a clientes/pacientes dados de baja.
Para poder registrar la venta a un cliente de baja, previamente deberá borrar la fecha, el motivo de la baja y firmar el consentimiento.