Gestión de encargos.
1. Introducción.
En el trabajo diario en el mostrador de una Farmacia, se presentan ocasiones en las que un cliente solicita un producto bajo encargo. Para ello Nixfarma pone a su disposición las herramientas necesarias que le facilitarán la gestión de los encargos de los clientes.
Los encargos se pueden gestionar de dos formas básicas, aunque ninguna de ellas excluye a la otra:
- Encargo anónimo: Se indican las unidades encargadas que se incluirán en el siguiente pedido. Se controla el stock encargado pero no quién lo encargó.
- Encargo personalizado: Se indica el cliente que hace el encargo, los productos encargados, la fecha de compromiso. Además se puede obtener un ticket, para entregar al cliente, con los datos del encargo.
Ambas formas de trabajo no son excluyentes, es decir, se pueden hacer encargos anónimos y otros personalizados.
Ventas > ventas
Hay varias formas de realizar un encargo:
- Pinchar sobre el icono
 (encargo),
(encargo),
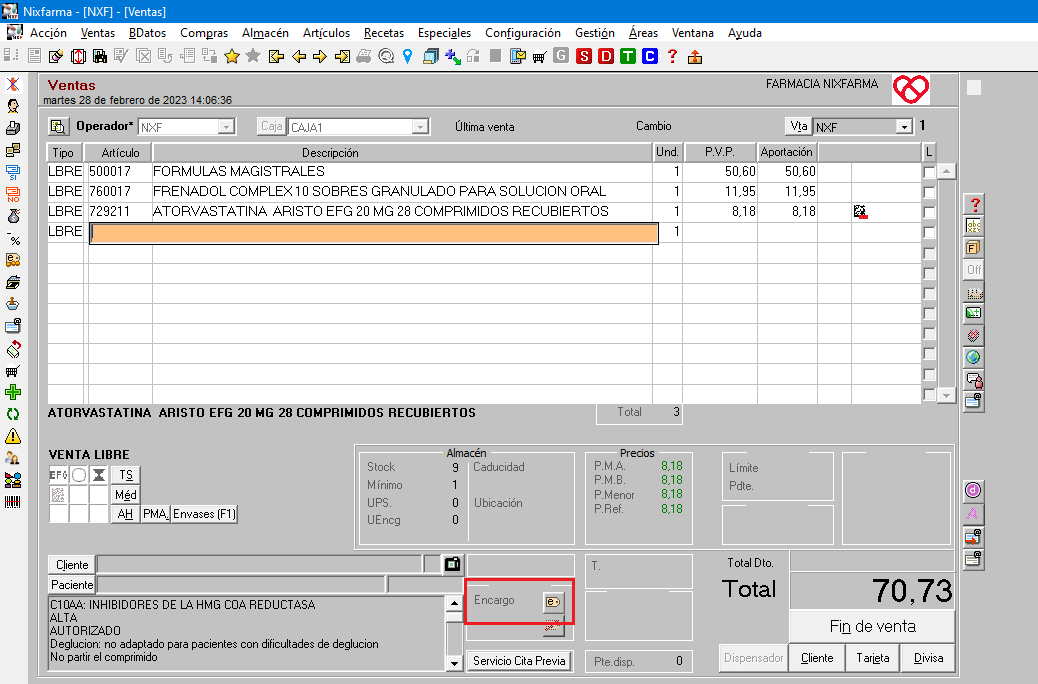
- Si está seleccionado un artículo se mostrará el maestro de encargos con dicho artículo.
- En caso contrario se mostrará el maestro de encargos sin artículo, y habrá que utilizar la búsqueda de artículos y pinchar en Encargo.
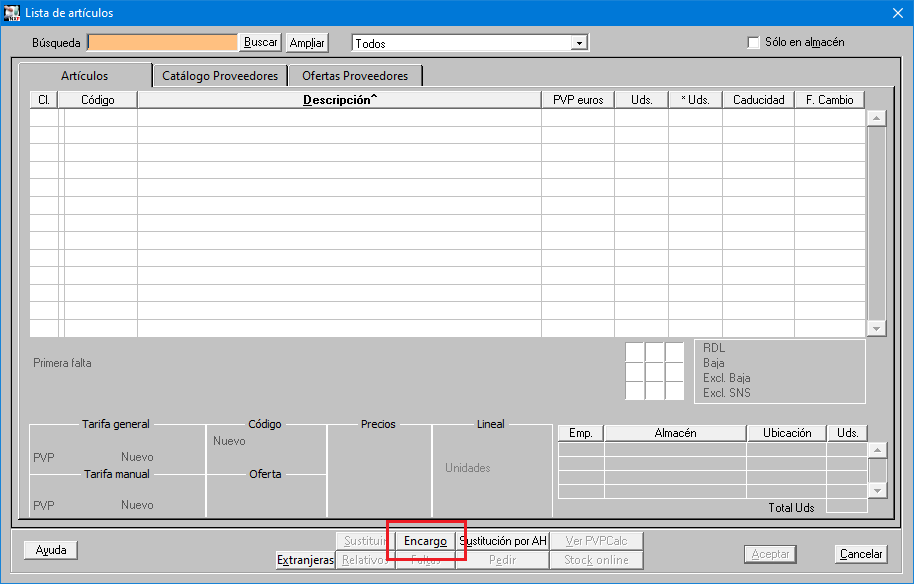
a) Encargos anónimos. Son los encargos que no se personalizan, es decir, no se indica ningún cliente.
- Al seleccionar el artículo se presenta una ventana en la que debe indicar las unidades a encargar en la casilla Encargo actual.
Tanto si ha decidido hacer los encargos de forma personalizada como anónima podrá registrarlos de la manera que más le convenga en cada momento.
- Si lleva los encargos de forma anónima, y uno en concreto quiere registrarlo de forma personalizada puede hacerlo simplemente haciendo clic en el botón Personalizar en la ventana de encargos.
- Si lleva los encargos personalizados y en algún caso quiere registrarlo de forma anónima, bastará que no indique el cliente en el Maestro de encargos o utilice el encargo número 0 (cero).
b) Encargos personalizados. Son los encargos en los que se indica el cliente, que puede tener o no ficha abierta en la farmacia, además puede registrar otros datos, como son, el proveedor al que realizar el pedido, la fecha de compromiso, etc.
En este caso, siguiendo cualquiera de los métodos indicados anteriormente para acceder a encargos o desde el menú Ventas > Encargos > Maestro de encargos, realice las siguientes acciones:
- En caso de haber accedido desde el maestro de encargos, pulse F6 o el botón de insertar, confirme el número de encargo que se ofrece (no necesario cuando se ha accedido desde la lista de artículos).
- Código del cliente: indique el código o búsquelo en el maestro de clientes. Este dato no es obligatorio, puede registrar el encargo sin indicar código de cliente, y a pesar de ello indicar los apellidos, el nombre, teléfono y demás datos del cliente sin necesidad de que exista en el maestro de clientes. Tampoco son obligatorios estos datos.
- Fecha de compromiso. Fecha en la que la farmacia se compromete a entregar el producto encargado.
- Proveedor. Si lo indica, el encargo completo se pedirá a dicho proveedor. También puede indicar el proveedor en cada línea del encargo.
- En cada línea se indica el código del producto y las unidades encargadas.
- La casilla de verificación No pedir se utiliza para no pedir el producto, por ejemplo, para reservar un producto del que ya hay existencias suficientes.
- Fecha de pedido. Es la fecha en la que el artículo se va a pedir, por defecto se toma la fecha del día en que se encarga el producto, pero si lo desea puede hacer que se pida en una fecha concreta.
- Haga clic en Aceptar, para confirmar el encargo.
- Haciendo clic en el icono de la impresora puede obtener un ticket para entregar al cliente con los datos del encargo.
Todos los productos que se encargan desde la misma operación de venta, se agrupan en el mismo encargo. El encargo se cierra al finalizar la venta o hacer clic en el icono ![]() .
.
Por cada producto seleccionado se muestran los siguientes datos:
- Stock actual.
- Unidades Pendientes de Servir.
- Stock mínimo.
En la parte inferior derecha de la pantalla se muestran los siguientes datos:
- Unidades servidas. Cuando los productos encargados ya han sido servidos.
- Fecha de disponibilidad. Fecha en que el encargo ya está disponible.
- Situación del encargo que puede ser:
- Pendiente: Todas sus líneas están pendientes de servir. Si tiene alguna línea con cantidad pedida, servida o vendida, se muestra como situación del encargo Pendiente(*)
- Servido: Todas las unidades encargadas se han recepcionado. Si tiene alguna línea con cantidad vendida muestra como situación del encargo Servido(*)
- Vendido: El encargo se ha vendido en su totalidad.
- Anulado: Una línea de encargo se puede anular, para que ya no se tenga en cuenta en ningún proceso. Para hacerlo basta con seleccionar la línea y hacer clic en el botón Anular línea encargo.
Venta y consulta de encargos.
Hay varios sistemas para realizar la venta de productos encargados:
- Indicar directamente el producto encargado. En función del parámetro Aviso encargo en ventas seleccionado en Configuración > Empresa > Personalización se avisará o no si el producto está encargado.
- Hacer clic en el icono
 de venta de encargos situado a la izquierda de la pantalla de ventas, o pulsar Ctrl+G, o seleccionar en el menú Acción la opción Venta encargo. Se presenta la pantalla en la que debe seleccionar el encargo a dispensar.
de venta de encargos situado a la izquierda de la pantalla de ventas, o pulsar Ctrl+G, o seleccionar en el menú Acción la opción Venta encargo. Se presenta la pantalla en la que debe seleccionar el encargo a dispensar.
Puede ordenar por cualquiera de los criterios que figuran en la lista; Fecha, N. encargo, artículo, descripción, unidades, cliente, etc. También puede realizar búsqueda de encargos por cualquiera de los criterios anteriores.
- Seleccione el encargo a dispensar, se presenta la pantalla de Venta de encargos:
- Indique las unidades a dispensar de cada producto, por defecto se ofrecen como unidades a vender las unidades encargadas. Si un producto tiene más de una unidad, se puede indicar también la forma de dispensarlas:
- Completo: En una misma línea de venta se dispensarán todas las unidades.
- Por unidades: Cada unidad se dispensa en una línea de venta distinta.
- Al pulsar Aceptar el control volverá a ventas y se realizará la dispensación. En la pantalla de ventas el producto encargado que se ha dispensado se marca con el icono de encargos.
NOTA: Estando seleccionado un artículo la acción venta de encargos (o CTRL+G) muestra los encargos pendientes de dicho artículo. Si no se muestran todos los encargos pendientes.
Encargos por nombre del producto.
No es necesario que el producto a encargar esté en el catálogo de un proveedor o lo tenga dado de alta en la base de datos de la farmacia, este tipo de encargo se puede crear indicando simplemente el nombre del producto. Para hacerlo basta con hacer clic en el botón Encargo de la lista de artículos y escribir el nombre del producto en el cuadro destinado a la descripción (no es necesario el código) e indicar las unidades encargadas. Se podrán realizar y tickets y listados de estos encargos, pero no se incluirán en los pedidos.
También puede anotar observaciones en cada artículo del encargo y además imprimirlo en el ticket del encargo, basta con marcar la opción correspondiente.
Pedidos.
Compras > Pedidos > Creación
Las unidades encargadas y pendientes de pedir se añaden en el pedido del día. Esto se hace de forma automática, por lo que no se requiere intervención alguna por parte del operador.
Si en el encargo se indicó el proveedor, la línea encargada se incluirá en el pedido a dicho proveedor.
Compras > Pedidos > Maestro
Cuando el producto esta encargado aparece el check activo en la columna E (encargo).
Para consultar los encargos del artículo puede hacer clic sobre el icono ![]() Consulta encargos pendientes artículo.
Consulta encargos pendientes artículo.
Al aceptar el pedido, si existen encargos pendientes, se da la posibilidad de incorporarlos al pedido.
Compras > Pedidos > Listado de pedidos
Si el producto está encargado, se imprime junto a las unidades pedidas la letra E.
Compras > Pedidos > Recepción
En la recepción de pedidos, si el producto está encargado, se marca con un check junto a las unidades pedidas, además el código del artículo se resalta presentándolo en negrilla.
Se incluye el botón Detalle encargos para poder ver los encargos del artículo que se está recepcionando..
Este botón sólo estará habilitado si el artículo tiene unidades encargadas pendientes de vender.
Una vez recepcionado el pedido, los artículos pertenecientes a encargos cambian su situación a Servido, y como fecha disponibilidad se indica la fecha de recepción.
Almacén > Ficha
En la ficha del artículo se incluye el dato unidades encargadas. Mediante el icono ![]() , se puede consultar en que encargos se encuentra el producto.
, se puede consultar en que encargos se encuentra el producto.
Ventas > Clientes > Maestro.
Ventas > Clientes > Cuenta.
Mediante el botón Encargos se accede a la consulta de encargos del cliente.
Se presentan en primer lugar los encargos pendientes, los servidos y por último los vendidos ordenadas por fecha de encargo.
Ventas > Encargos > Consulta.
Mediante este módulo se pueden consultar los encargos aplicando múltiples criterios de selección; podrá buscar encargos por cliente, artículo, número, fecha, etc.
Los encargos se presentan según la clasificación elegida: fecha y numero de encargo, producto, cliente.
Áreas > Administración > Borrados > Selectivos > Ventas > Encargos.
Todos los encargos realizados quedan registrados, tanto los que se han dispensado como los que no.
Este proceso elimina totalmente los encargos (anulados o vendidos) que pertenecen a la selección indicada, sin posibilidad de volverlos a recuperar.
Importar artículos.
Se puede importar una lista de artículos en un encargo, consulte el manual Importar artículos.
Configuración.
La forma de gestionar, por defecto, los encargos se establece en:
Configuración > Empresa > Personalización.
Seleccione la carpeta Encargos y haga doble clic sobre la casilla Encargos personalizados, se presenta el asistente para configurar la gestión de encargos:
- Encargo anónimo: Se indican las unidades encargadas que se incluirán en el siguiente pedido. Se controla el stock encargado pero no quién lo encargó.
- Encargo personalizado: Se indica el cliente que hace el encargo, los productos encargados, la fecha de compromiso. Además se puede obtener un ticket, para entregar al cliente, con los datos del encargo.
Puede configurar también la forma en la que se debe avisar en ventas cuando se va a dispensar un artículo encargado, teniendo las siguientes opciones:
- No se avisa. No se mostrará ningún aviso cuando se dispense un artículo encargado.
- Sí. Producto en encargo. Al dispensar un producto que está encargado se muestra el siguiente aviso:
"El producto está encargado, ¿Desea vender el artículo encargado?
- Según stock. Se muestra el aviso anterior cuando el stock del producto a dispensar sólo es suficiente para cubrir el encargo. Por ejemplo si se ha encargado una unidad del producto y este producto tiene un stock actual de dos unidades, al dispensar la primera no se mostrará el aviso, pero al dispensar la segunda, como ya sólo queda una unidad y está encargada si que se muestra el aviso.
Tener en cuenta las UPSE en encargos. Se puede indicar también si quiere que se tengan en cuenta las unidades pendientes de servir de pedidos especiales a la hora de calcular las unidades a pedir por encargos.
Tener en cuenta stock en encargos. Se puede decidir si los artículos encargados se piden independientemente del stock que tengan. .
Generar faltas automáticamente desde encargos. Cuando haga un encargo desde ventas tendrá la opción de anotar el artículo encargado en la estadística de faltas de forma automática.
Contador de encargos. Diario o manual.
Por defecto, los encargos se numeran diariamente, es decir, cada día comienza una nueva numeración. Si lo desea, puede hacer que esta numeración sea anual, de forma que el número de encargo sea correlativo y solo se inicie con el cambio de año.
