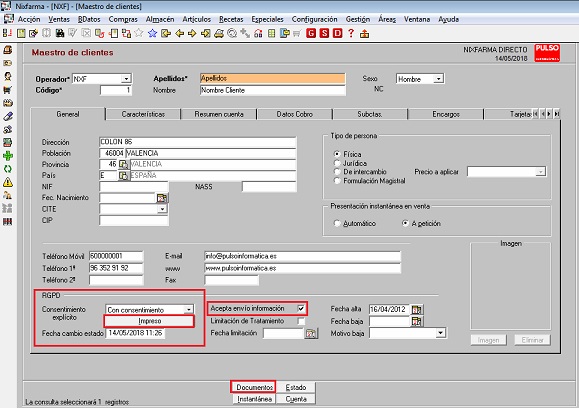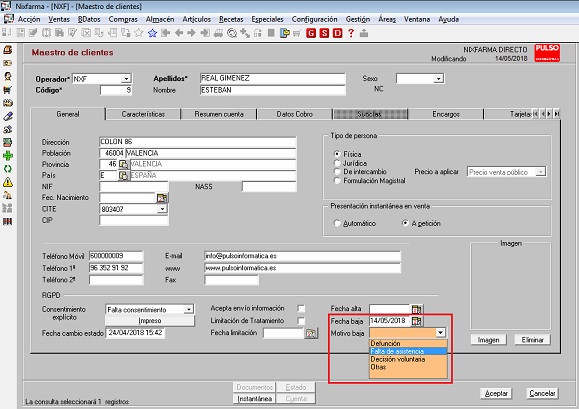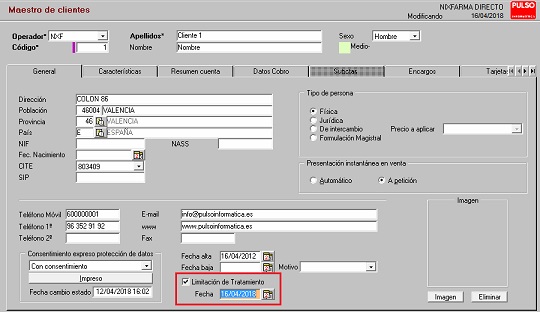Maestro de clientes.
Ventas > Clientes > Maestro.
La gestión de clientes en Nixfarma.
Todas las ventas que se efectúen a crédito deberán ser anotadas en la cuenta de un cliente, de forma que a partir de los movimientos de la misma se pueda conocer la deuda contraída por el cliente, así como los artículos que ha comprado.
También puede ser utilizada la gestión de clientes para poder conocer el consumo de los clientes. En este caso, aunque las ventas se paguen al contado, podrán ser anotadas en la cuenta del cliente para tal fin.
Para dar de alta un nuevo cliente basta con hacer clic en el botón Insertar, se ofrece el primer código libre, que se obtiene en Maestro contadores. En este maestro de clientes puede dar de alta clientes o consultar o modificar sus datos. La información se organiza en las siguientes carpetas:
General.
Además de los datos generales del cliente; nombre, domicilio, etc, hay que indicar aquí si el cliente es persona física o jurídica, de intercambio o de formulación magistral (para el registro de elaboración a terceros) sólo los accesos al clientes que sean personas físicas se graban en el registro de accesos de la RGPD (Reglamento General de Protección de Datos).
El tipo de documento y el documento son datos relevantes para la emisión de facturas.
Tipo de documento. Los diferentes tipos son:
- NIF/NIE/CIF
- NIF-IVA
- Pasaporte
- Documento identificativo del país origen (El país del cliente debe ser distinto de España)
- Certificado de residencia
- Otro
Documento. Número del documento coherente con el tipo de documento indicado.
Desde esta carpeta puede acceder a la Cuenta y al Estado de cuenta haciendo clic en los respectivos botones.
Características.
En esta carpeta se indica además de la fecha de alta o de baja del cliente los siguientes datos:
Aportación venta. Porcentaje que debe abonar el cliente al contado cuando se le realiza un venta a crédito.
Tarifa descuento. Seleccione la tarifa de descuento que se aplica a este cliente de entre las existentes.
Tipo de cliente. Seleccione el tipo de cliente de entre los existentes.
Saldo en ticket. Indique si desea que el saldo pendiente del cliente aparezca en el ticket de venta.
Borre venta nula. Si se contesta afirmativamente, se borran las ventas efectuadas más recientes, tanto en negativo (abonos) y en positivo y que sean de las mismas características, incluidas en su cuenta.
Pago automático. Mediante esta opción se consigue que al realizar una entrega se utilice el dinero entregado para marcar como pagados los productos pendientes por orden cronológico. Si no activa esta opción tendrá que marcar como pagados los productos pendientes de forma manual en la carpeta de pagos de la cuenta del cliente.
Cancelación habitual. Las deudas de los clientes se cancelan mediante el botón Pagos, donde verá que la deuda se puede cancelar por:
- Por productos pendientes. Se marcan como pagados los productos uno a uno.
- Por facturas pendientes. Se marca como pagada una factura, con todos los productos pendientes que contiene. Por supuesto, esta factura la ha tenido que generar por productos pendientes, ya que si la factura contiene productos pendientes y pagados, el total de la factura no coincidirá con el cobro que hay que hacer.
Factura. Indica si al cliente se le va a emitir factura. Por importe pendiente. Es una opción especial para hacer facturas a organismos que sufragan parte del importe del producto, pero que no se facturan mediante facturación a entidades (por ejemplo: Ayuntamientos). Consulte el capítulo Sistema para facturar a los ayuntamientos y otras empresas.
Sistema de fidelización. Se puede asignar distintos sistemas de fidelización a cada cliente. Para saber más sobre sistemas de fidelización haga clic aquí.
Forma de pago.
- Pago en caja.
- Domiciliación bancaria. Si selecciona esta opción los datos que indique en la carpeta Domiciliación, se imprimen a pie de factura.
- Ingreso en cuenta. Si selecciona esta opción los datos bancarios de la farmacia se imprimen a pie de factura. Esto datos se indican en Configuración > Empresa > Maestro de empresas.
- Transferencia bancaria.
Notas. Cuadro de texto para anotar observaciones.
Resumen de la cuenta.
Datos económicos de la cuenta, saldos, ventas, etc.
Cuenta agrupada. También es posible agrupar a un determinado conjunto de clientes (a los que denominaremos subcuentas) bajo una cuenta de mayor, sobre la cual se efectuarán todos los movimientos. De esta forma podremos conocer los movimientos y saldos de una entidad concreta (Residencia, cuenta familiar, instituciones públicas, empresas), y el detalle de cada uno de sus integrantes (Residentes, familiares, empleados).
En función de un parámetro se puede personalizar el modo de presentación de la cuenta del cliente que sea subcuenta de una cuenta de mayor, de forma que la cuenta se puede mostrar agrupada, es decir sólo accesible desde la cuenta de mayor o independiente para cada subcuenta.
Para configurar esta opción debe acceder a Configuración > Empresa > Personalización y en la carpeta Clientes hacer doble clic sobre la opción Presentación conjunta de cuenta mayor y subcuentas.
En función de esta opción se podrá consultar la cuente del cliente de forma conjunta o separada y también se podrán emitir facturas de una subcuenta.
Una cuenta que sea:
Cuenta de mayor. Indique la cuenta que agrupa a las demás. Una cuenta de mayor de un grupo no podrá ser a su vez subcuenta de otra.
Facturar en cuenta de mayor. Indique si la factura se emitirá sólo de la cuenta de mayor.
Domiciliación bancaria. En esta carpeta debe indicar los datos para la domiciliación bancaria de los pagos. Estos datos se muestran en las facturas.
Consulta. El detalle de movimientos de las cuentas de los clientes podrá ser visualizado por distintos conceptos según esté configurado en el maestro de clientes:
Tipo de movimiento: Según el detalle se presentan los siguientes tipos de movimiento:
Detalle de movimientos. Se detallaran todos los movimientos de ventas (artículos), pagos y descuentos. La selección incluirá todos los movimientos que cumplan cualquiera de las condiciones (p.e. Pagados o pendientes de receta). La información de cada uno de los movimientos podrá ser ampliada en una nueva ventana, permitiéndose la modificación de determinados datos, e incluso el borre del propio movimiento.
Detalle de ventas. Se visualizaran todas las ventas efectuadas al cliente, permitiéndose para cada una de ellas la opción de visualizar el detalle de artículos de la misma.
Productos. Se visualizan sólo los artículos que se han dispensado al cliente.
Selección de mov.: En cuanto a la situación de pago de los productos se pueden establecer dos criterios de selección:
Todos los movimientos. Pendientes y pagados.
Sólo movimientos pendientes.
Mov. a visualizar: Tiene dos opciones:
Visualizar todos los movimientos. Se muestra la cuenta del cliente desde el inicio.
Sólo los seleccionados. Solo se presentan los movimientos seleccionados.
N. de días. Número de días a visualizar en la cuenta.
Domiciliación bancaria.
En caso de tener esta forma de pago aquí es donde se indican los datos necesarios para la domiciliación.
Subcuentas.
En caso de tener cuentas agrupadas aquí es donde se indican los códigos de las subcuentas.
Para las farmacias que facturan con el sistema de tarjeta sanitaria (TSI) aquí se pueden guardar los datos de la TSI de los clientes para su posterior utilización en ventas. Una vez seleccionado el cliente, haga clic en esta carpeta, para asignar una o mas tarjetas tan sólo hay que leerlas con el lector de código de barras o hacer clic en la lupa para buscarla entre las TSI que existen en el archivo de TSI y quedarán guardadas en la ficha del cliente.
Desde el maestro de clientes, haciendo clic en el botón impresora, tendrá la posibilidad de obtener dos listados distintos de clientes:
- Relación de saldos, con información de datos económicos.
- Datos personales, nombre, domicilio, teléfono, etc.
Encargos. Le permite consultar el histórico de encargos del cliente seleccionado.
Tarjetas. En esta carpeta se asignan las tarjetas de fidelización de clientes. También se pueden consultar, modificar o borrar las que ya están asignadas.
Facturación.
Se utiliza para registrar tanto los datos fiscales para la factura como la parametrización de los descuentos que se pueden incluir en ella.
Datos para la factura. Los datos personales del cliente que hay en la carpeta General se han duplicado en esta carpeta y se utilizan para el encabezamiento de las facturas. De esta forma podrá tener al cliente registrado con unos datos y utilizar otros para la emisión de facturas.
DESCUENTOS.
Para configurar diferentes tipos de descuento en factura dispone de los siguientes opciones:
Descuentos e impuestos. En este apartado se pueden configurar diferentes tipos de descuento en facturas.
- Incluir descuentos por ventas en facturas. Indique si desea que para este cliente se incluyan los descuentos que se efectuaron en la venta en las facturas.
- Descuento adicional en facturas. Mediante esta nueva opción se podrá indicar si en el momento de la facturación se aplicarán descuentos adicionales en la factura, expresados en porcentaje. Dispone de dos opciones:
- Sobre base imponible. Mediante el cuadro de Descuentos Sobre Base Imponible podrá indicar distintos porcentajes según el impuesto de las bases imponibles.
- Sobre total factura. Mediante el cuadro % dto. que sigue al botón, podrá indicar un descuento general a aplicar a la factura sobre el total (después de impuestos).
En cualquiera de las dos opciones, el valor de descuento calculado se verá como un movimiento de descuento en la cuenta del cliente, con el texto Descuento por factura y con el mismo tratamiento que los descuentos por ventas. Se sumará además en el acumulado de descuentos de la ficha del cliente.
Al margen de esto se puede incluir el Recargo de equivalencia en las facturas activado la opción Aplicar recargo de equivalencia.
Aquí puede indicar el aviso que desea que aparezca en ventas, en el cuadro de texto Ventas. Para que el aviso se presente automáticamente cuando realice alguna operación de ventas con ese cliente, debe marcar la opción Aviso obligatorio en ventas.
RGPD.
Se puede cambiar el estado de consentimiento y obtener el impreso para la firma del cliente o paciente.
Si ya tiene el consentimiento firmado (son validos los consentimientos que se hayan obtenido hasta el momento) cambie el estado a “Con consentimiento”.
Si no dispone del consentimiento firmado pulse el botón Impreso para obtenerlo.
|
|
Aceptar el envío de información.
Si el cliente ha dado su consentimiento para “Mantenerle informado sobre la actividad de la farmacia” marque la opción Acepta envío información.
Es imprescindible que el cliente haya marcado está opción para que se le puedan enviar SMS informando sobre actividades de la farmacia.
Una vez firmado, deberá conservar el documento en la farmacia. También puede escanearlo y guardarlo en el archivo de documentos de Nixfarma mediante el botón Documentos.
Los estados relacionados con el consentimiento son los siguientes:
- Falta consentimiento. No se deben consultar ni tratar sus datos hasta que se tenga el consentimiento explícito del cliente.
- Con consentimiento. El cliente ha firmado el Consentimiento. Sus datos pueden ser tratados.
- No da su consentimiento. Deniega expresamente el consentimiento. Sus datos no podrán ser tratados.
- Revoca consentimiento. El cliente dio su consentimiento pero ahora lo revoca expresamente. Sus datos no podrán ser tratados.
Clientes de baja.
A los clientes que por uno u otro motivo (excepto en caso de defunción) no estén activos puede darlos de baja por falta de asistencia, decisión voluntaria u otros motivos.
Para hacerlo, indique la fecha de baja y el motivo de la baja.
|
|
El hecho de marcar a un cliente de baja no implica que esté borrado:
- Su información no desaparece.
- No se le podrán asignar más ventas.
- Tampoco se tiene en cuenta como cliente al que le falta el consentimiento en el aviso al inicio de Nixfarma.
- Se podrá acceder a él desde el maestro de clientes y se podrán emitir facturas de ventas anteriores.
- Incluso se les podrá quitar la fecha de baja, para que vuelvan a estar operativos, debiendo en dicho caso firmar el consentimiento.
Tratamiento de datos de personas fallecidas.
Cuando se notifica que un cliente ha fallecido, deberá registrar la fecha de baja e indicar en Motivo: Defunción.
Tras dar confirmación al aviso se borran los datos personales de la ficha pero se mantienen sus datos económicos por motivos fiscales.
El nombre del cliente quedará como “BAJA POR DEFUNCIÓN”. Si fuera necesario por motivos fiscales, podrá acceder a los datos del cliente fallecido en el Registro de Protección de Datos.
Limitación de tratamiento.
Aunque el cliente haya dado su consentimiento explícito, si posteriormente informa que ya no desea que sus datos puedan ser utilizados de forma temporal, hay que indicar en su ficha que tiene Limitación de tratamiento. De esta forma se evita que sus datos puedan ser tratados.
Para informar de esta situación active la opción Limitación de Tratamiento. Automáticamente se registrará la fecha en la que se activa la limitación.
|
|
Revocación de consentimiento.
Se ha incluido el impreso de revocación del consentimiento que se puede obtener una vez que se ha indicado en la ficha que el cliente revoca el consentimiento.
La operatoria a seguir es la siguiente:
- Seleccione el cliente que tenga indicado “Con consentimiento” en el campo Consentimiento explícito.
- Pulse F3.
- En el campo Consentimiento explícito seleccione Revoca consentimiento.
- Pulse Aceptar.
- Pulse Impreso.
Se abre el documento de revocación, que debe imprimir para que el cliente lo firme. Una vez firmado debe conservar el documento.