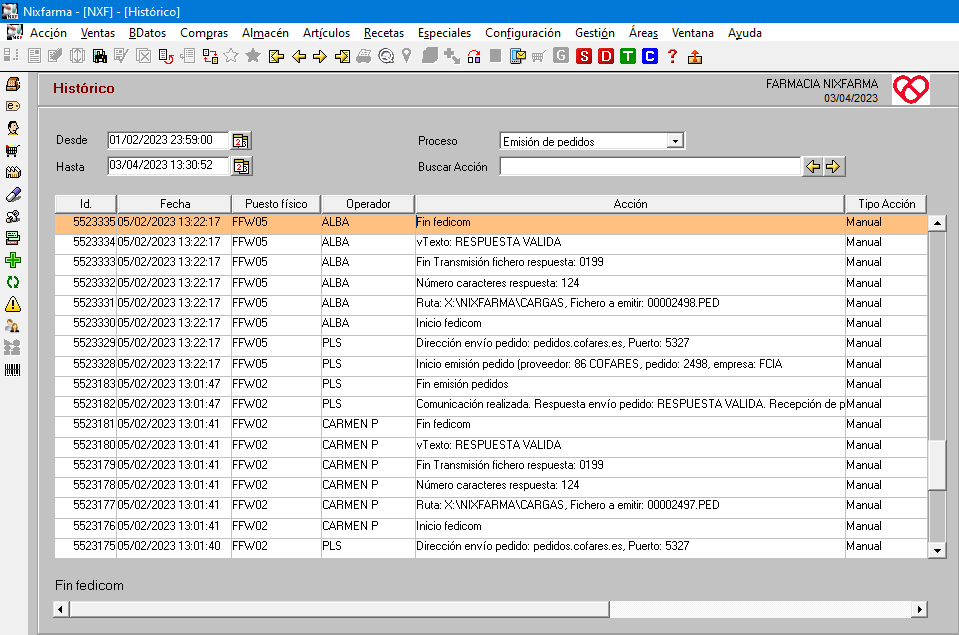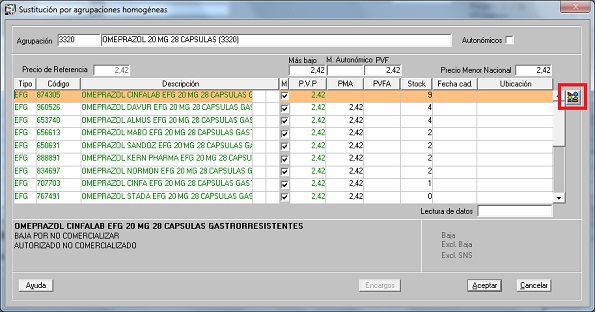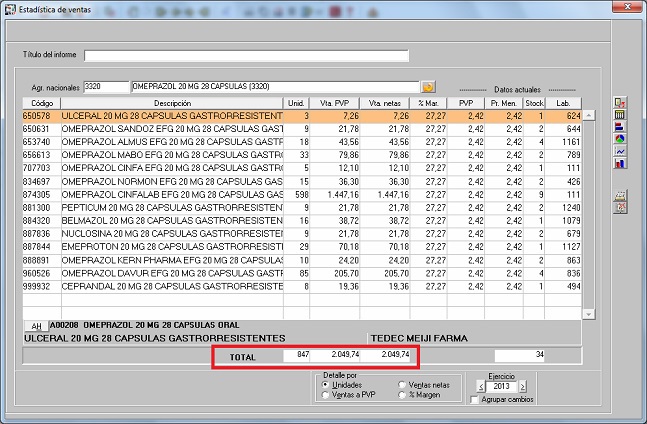Maestro de pedidos.
Compras > Pedidos > Maestro pedidos.
Este proceso se utiliza para crear pedidos manualmente, o bien para modificar o borrar líneas de pedidos que estén en situación asignados. También puede utilizar este proceso para cambiar la situación de los pedidos de confirmados a asignados.
A continuación se explica el contenido de los datos que se presentan en esta pantalla:
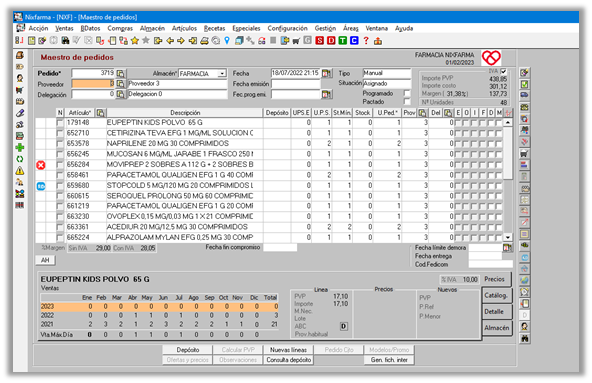
Datos de cabecera:
- Nº Pedido*: Si se trata de un pedido de nueva creación sólo hay que pulsar <ENTER> el número de pedido aparecerá automáticamente. Si se trata de modificar un pedido existente selecciónelo y ya está listo para ser modificado. Un pedido se puede modificar siempre que esté en situación Asignado.
- Proveedor.
- Delegación.
- Tipo (manual o automático).
- Situación.
- Almacén (interno e la farmacia).
- Fecha y hora prevista de emisión (este datos si es modificable).
- Importe de compra e importe a P.V.P, margen y número de unidades.
Datos de líneas:
- Código y Descripción del artículo.
- Si el código sale en rojo indica que el producto está dado de baja en el vademécum.
- Si el código sale en verde indica que el producto está en de oferta.
- Si el código sale en negrita indica que es un producto encargado.
- Si la descripción del artículo es azul, indica que el artículo se anotó para pedir mediante la función Anotar para pedir

- UPS E: Unidades pendientes de servir de pedidos especiales (solicitudes).
- UPS: Unidades pendientes de servir del artículo en este y otros pedidos.
- Stock: Existencias actuales del artículo.
- U.ped*: Unidades pedidas en este pedido.
- Proveedor: Código del proveedor, si se modifica el artículo desaparecerá de ese pedido y se incluirá en otro del proveedor indicado, si ese proveedor no tiene ningún pedido asignado en ese momento se creará uno nuevo. Para liberar la línea del pedido, hay que dejar en blanco en este campo.
- Delegación: Para aquellos proveedores que tengan distintas delegaciones se puede indicar la delegación a la hora de crear el pedido automático. Las delegaciones las debe crear en la ficha del proveedor en Compras > Proveedores > Maestro en la carpeta Delegaciones.
Marcas a la izquierda.
|
|
Artículos afectados por el RDL 8/2010 de laboratorios adheridos |
|
|
Artículos afectados por el RDL 8/2010 de laboratorios NO adheridos |
|
|
Artículo no sustituible |
|
|
Artículo del grupo terapéutico J01 (antibióticos que se pueden dispensar más de 1 por receta) |
|
|
Stock depósito online |
|
|
BAJA EXCLUSION FINANCIACIÓN INDIVIDUALIZADA |
|
|
El artículo tiene PMF (Precio Menor de Facuración) |
Marcas a la derecha.
- E (encargo): Cuando el producto esta encargado se presenta el código del artículo en negrita y aparece el check activo en la columna E (encargo).
- O (Observaciones). Se marca esta opción cuando la línea tiene observaciones.
- I (Importe): Se marca esta casilla cuando el importe de la línea a PVP supera a lo indicado en la ficha del proveedor.
- F Falta en emisión ya tratada.
- D Marca de pedido demorado
- M Marcar para borrar
- Para consultar los encargos del artículo puede hacer clic sobre el icono
 Consulta encargos pendientes artículo.
Consulta encargos pendientes artículo. - Si el artículo pertenece al grupo terapéutico J01 se muestra este icono
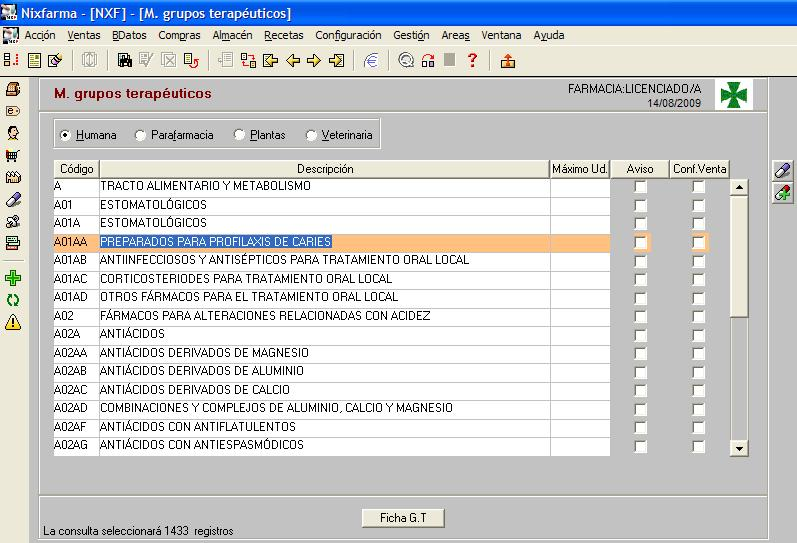 a la derecha de la línea.
a la derecha de la línea. - Al aceptar el pedido, si existen encargos pendientes, se da la posibilidad de incorporarlos al pedido.
Datos del pie.
En la parte inferior de la ventana se presentan los siguientes datos, pertenecientes al producto que esté seleccionado:
- PVP actual.
- Importe a PVP. El importe de la línea a PVP (precio x unidades).
- Precio de referencia. Si lo tiene.
- Precio máximo. En las comunidades autónomas donde rigen los precios máximos.
- Precio Menor.
- Stock mínimo.
- Stock necesario.
- Lote de pedido. Lote óptimo de pedido.
- Clasificación ABC del artículo.
En las pestañas del pie de pantalla se muestra la siguiente información:
- Estadística de ventas del artículo seleccionado.

- Catálogos se presentan los precios de compra y las ofertas en los almacenes de distribución
 El asterisco a la derecha del precio de compra indica que se ha calculado con las condiciones de compra del proveedor, es decir, que incluye recargos o descuentos, con lo que es un precio de compra real. Consulta el apartado Precio de compra con las condiciones aplicadas.
El asterisco a la derecha del precio de compra indica que se ha calculado con las condiciones de compra del proveedor, es decir, que incluye recargos o descuentos, con lo que es un precio de compra real. Consulta el apartado Precio de compra con las condiciones aplicadas.
Se puede personalizar la información para se muestre el nombre de la oferta:

Configuración
La configuración se lleva a cabo en el menú:
Configuración > Empresa > Personalización en la carpeta Compras
Haz doble clic sobre la opción Formato descripción oferta en pie de pedidos para que se abra el asistente donde se podrá seleccionar alguna de las siguientes opciones:
- Nombre proveedor: Se mostrará el nombre del proveedor como descripción de la oferta en el pie de pedidos.
- Cód.Prov/Nombre proveedor: Se mostrará el código del proveedor junto con el nombre del proveedor.
- Nombre oferta: Se mostrará el nombre del protocolo de la oferta como descripción de la oferta en el pie de pedidos.
- Cód.Prov/Nombre oferta: Se mostrará el código del proveedor junto con el nombre del protocolo de la oferta como descripción de la oferta en el pie de pedidos.

- Información detallada del artículo.

- Almacén se muestra información del artículo en todos los almacenes de la farmacia.

Desde este módulo se permiten las siguientes funciones:
Los iconos correspondientes están situados a la derecha de la pantalla, para conocer el significado y la utilidad de cada uno de ellos basta con situar el puntero del ratón sobre ellos sin hacer clic, aparecerá el tooltip (pequeño recuadro con una breve descripción de la función del icono) que le servirá de guía.
|
|
Permite asignar el pedido completo a otro proveedor. Agrupar pedidos y convertir pedido normal en especial y viceversa. |
|
|
Emite el pedido por Internet o módem. |
|
|
Confirma el pedido. Para los pedidos que no se van a emitir este paso es necesario para que se pueda recepcionar posteriormente. |
|
|
Libera el pedido. Liberar pedido es volver a dejar todo el pedido en situación generado, es decir ya no está asignado al proveedor pero sigue pendiente, por lo que se volverá a crear al hacer el siguiente pedido automático. |
|
|
Comprobar ofertas. Si pincha este icono teniendo seleccionada una línea, se comprobará si dicho artículo está de oferta en algún proveedor. Si el cursor está en algún dato de la cabecera, por ejemplo, en fecha pedido, al pinchar este icono comprobará todos los artículos del pedido. |
|
|
Pasa la línea del pedido a un pedido especial o viceversa, a pedido normal. |
|
|
Estadística de ventas del artículo seleccionado. |
|
|
Valoración de la línea del pedido a precio de compra según las condiciones de compra de los proveedores indicados en la creación del pedido. |
|
|
Modificar el stock mínimo del artículo (tiene que estar seleccionada una línea). |
|
|
Ver las notas del artículos. El artículo seleccionado debe tener notas en la ficha de almacén. |
|
|
Si el artículo está encargado, permite la consulta del encargo. |
|
|
Si el pedido está servido, permite consultar los datos de la recepción, unidades servidas y precios de compra. |
|
|
Se pueden consultar y modificar los códigos relativos de un producto desde el maestro de pedidos. Si el artículo seleccionado tiene códigos relativos se puede acceder directamente al maestro códigos relativos. |
|
|
|
|
|
|
|
|
|
|
|
|
|
|
Pedido diferido. Programación de la emisión de pedidos. Emisión programada repetitiva de faltas.pdf |
|
|
|
|
|
Refresco del Servicio Demorado Fedicom V3 (COGIFAR) |
|
|
Consulta de los clientes que compran el artículo seleccionado en el pedido. |
|
|
Búsqueda de artículos en el pedido |
Listado de pedidos. Teniendo seleccionado un pedido, puede obtener un listado por impresora haciendo clic sobre el botón impresora.
Botones al pie.
Observaciones. Permite escribir un texto referente a la línea del pedido que esté seleccionada.
Calcular P.V.P. Permite realizar el cálculo de P.V.P. de parafarmacia en los pedidos servidos.
Nuevas líneas. Cuando ya se ha repasado un pedido y a continuación se crea otro de forma automática para el mismo proveedor, las nuevas líneas se marcan con un check en la casilla que se encuentra a la izquierda de cada línea del pedido. Haciendo clic en el botón Nuevas líneas se muestran en primer lugar las nuevas y a continuación el resto del pedido ya revisado, lo cual facilita considerablemente la tarea de repasarlo, evitando así tener que volver a comprobar de nuevo todo el pedido.
Ofertas y precios. Presenta una ventana en la que se muestran los artículos del pedido que cumplen las siguientes características:
- Están de oferta o tienen oferta en artículo de su Agrupación homogénea.
- Artículos cuyo PVF (precio de venta a la SS) es superior a alguno de los precios de control (Precio Menor, Precio Más Bajo, Precio Menor Autonómico, Precio de Referencia).
- Las especialidades humanas no publicitarias, que no son de venta al seguro o son de venta al seguro con fecha de exclusión.
- Condiciones especiales en función de cada Comunidad Autónoma: por ejemplo, los no subastados en Andalucía o los no dispensables en Castilla y León, entre otros.
Encontrará más información en el capítulo Consulta de ofertas y precios.
MODIFICACIÓN DE STOCK EN PEDIDOS.
Determinados datos de la ficha de almacén del producto, el stock actual entre otros, se podrán modificar directamente desde los procesos de pedidos. Para permitir esta opción debe acceder a Configuración > Empresa > Personalización en la pestaña Almacén haciendo doble clic en la casilla Stock actual y marcando las casillas correspondientes.
Esto le permitirá modificar cualquiera de estos datos en los procesos de pedidos. La forma de hacerlo es la siguiente: Seleccione la línea del pedido que quiera modificar (deberá estar en modo de modificación, mediante F3 o el icono de modificar) y después haga clic en el icono de Almacén.
Se presenta una ventana en la que podrá modificar los datos de la ficha de almacén que haya permitido en la configuración de la empresa.
OFERTAS DE GENÉRICOS.
En la consulta de ofertas a la que se accede haciendo clic en el icono ![]() se ha incluido la consulta de ofertas de genéricos. Se muestran las ofertas del artículo seleccionado y las de sus sustitutos por pertenecer al mismo conjunto de presentaciones.
se ha incluido la consulta de ofertas de genéricos. Se muestran las ofertas del artículo seleccionado y las de sus sustitutos por pertenecer al mismo conjunto de presentaciones.
Con esta mejora se le facilita la consulta de estas ofertas y a la vez la sustitución del artículo pedido por otro de oferta. También podrá borrar artículos del pedido desde la misma pantalla de ofertas o incluso cambiar la delegación del proveedor.
Los artículos que tienen genéricos de oferta se marcan con ![]() . En la mitad de esta ventana se muestran los artículos de oferta, para efectuar la sustitución en el pedido basta con seleccionar el articulo de oferta y hacer clic en el icono
. En la mitad de esta ventana se muestran los artículos de oferta, para efectuar la sustitución en el pedido basta con seleccionar el articulo de oferta y hacer clic en el icono ![]()
También puede borrar una línea del pedido desde esta consulta de ofertas; Para hacerlo seleccione el producto en la parte superior de la pantalla y marque la casilla Br (borrar).
Si lo desea puede cambiar la delegación del proveedor desde esta misma ventana.
Poder incluir o no las faltas ya tratadas en el listado de pedidos.
En el momento de listar un pedido puede decidir si quiere que se impriman también las faltas ya tratadas tras la emisión del pedido simplemente activando la opción Incluir faltas tratadas en emisión.
Nota.- Las faltas tratadas son las que se han liberado o asignado a otro proveedor.
Agrupar pedidos y pasar de pedido normal a especial y viceversa.
Ahora se pueden juntar pedidos completos siempre y cuando estén en situación Asignado haciendo clic en el icono ![]() que también se utiliza para asignar o cambiar el proveedor del pedido.
que también se utiliza para asignar o cambiar el proveedor del pedido.
En la ventana que se presenta puede elegir el Pedido destino con el que se va a agrupar.
A partir de ahora también se puede convertir un pedido normal en pedido especial o viceversa, para hacerlo debe seleccionar el pedido y situar el cursor en cualquier campo de la cabecera del pedido, por ejemplo en Fecha pedido y hacer clic en el botón ![]() . Es importante que sitúe el cursor en la cabecera, ya que si tiene seleccionada una línea, sólo cambiará el tipo de pedido para esa línea.
. Es importante que sitúe el cursor en la cabecera, ya que si tiene seleccionada una línea, sólo cambiará el tipo de pedido para esa línea.
Algunos proveedores tienen una opción en sus páginas Web que permite hacer pedidos directamente, de modo interactivo y tras la creación del pedido, descargar un fichero con el contenido del pedido realizado. Mediante este fichero será posible incorporar dicho pedido en Nixfarma y dejarlo preparado para que se pueda recepcionar.
Consulta el manual Importar artículos en pedidos.
Actualizar los precios del pedido antes de la recepción.
En los pedidos que estén en situación Asignado, Confirmado o Emitido, podrá actualizar tanto los precios de compra como los de venta antes de recepcionarlos.
Para hacerlo acceda a Compras > Pedidos > Maestro, seleccione el pedido y sin modificar haga clic en el icono ![]() .
.
Se presenta una ventana en la puede elegir el tipo de precio a actualizar, precios de venta, de compra o todos:
En Compras > Recepción también puede actualizar los precios antes de finalizar la recepción, para hacerlo, seleccione el pedido, revise o modifique los precios de compra y/o venta y haga clic en el icono ![]()
Consulta de los artículos afectados por el RDL 8/2010.
En el maestro de pedidos se informa de los artículos afectados por el RDL 8/2010 de laboratorios adheridos mediante el icono ![]() . Para diferenciarlos, los artículos afectados por el RDL 8/2010 de laboratorios NO adheridos, se marcan con el icono
. Para diferenciarlos, los artículos afectados por el RDL 8/2010 de laboratorios NO adheridos, se marcan con el icono ![]() .
.
En el listado del pedido también se informa de los artículos afectados por el decreto diferenciando incluso los artículos huérfanos.
En un pedido ya servido, se puede consultar los artículos afectados por el decreto mediante el icono ![]() situado en la parte inferior derecha de la pantalla. Al pulsarlo se presenta esta ventana:
situado en la parte inferior derecha de la pantalla. Al pulsarlo se presenta esta ventana:
Comprobar Precio Menor.
Mediante este botón situado en la parte inferior de la pantalla, se muestra una ventana con los artículos del pedido cuyo PVP supera al precio menor (nacional y autonómico).
Observaciones.
Permite añadir notas en el maestro de pedidos y mostrarlas en la recepción, permitiendo también la modificación de las mismas.
Al insertar nuevas líneas en cualquiera de los tres procesos, se pueden realizar búsquedas de productos por agrupación homogénea.
Búsqueda de productos por Agrupación Homogénea.
Para acceder a la información de la agrupación homogénea cuando inserta un artículo debe escribir en primer lugar el símbolo @ seguido de uno de los siguientes datos:
1. Comienzo del nombre de la agrupación, por ejemplo: @OMEPRAZOL <ENTER>
2. Código de la agrupación, que puede ser nacional o autonómico, por ejemplo: @3320 <ENTER>
3. Código de un artículo, por ejemplo: @707703 <ENTER>. También puede ser un código relativo o la lectura del código de barras del artículo.
Una vez indicada la A.H. mediante cualquiera de los métodos anteriores, se presenta la ventana Sustitución por Agrupaciones Homogéneas, con la lista de productos que pertenecen a la agrupación.
|
|
Recuerde que puede consultar la estadística de ventas del total de la agrupación y de cada artículo, pulsando el icono ![]() .
.
Se muestra la lista de productos de la agrupación con sus ventas y a pie de pantalla los totales de ventas de la Agrupación Homogénea.
|
|
Recuerde que en la modificación del pedido o solicitud, mediante el icono ![]() situado en el menú vertical izquierdo y accesible desde cualquier proceso de Nixfarma, también se puede acceder a la información estadística de ventas de los productos que pertenecen a la Agrupación Homogénea del artículo seleccionado o que se está consultando.
situado en el menú vertical izquierdo y accesible desde cualquier proceso de Nixfarma, también se puede acceder a la información estadística de ventas de los productos que pertenecen a la Agrupación Homogénea del artículo seleccionado o que se está consultando.
Consulta de pedidos servidos.
Mediante F7 o ![]() puede consultar pedidos en cualquier situación, por ejemplo pedidos servidos. En ese caso, indique en situación Servido y pulse F8 para ejecutar la consulta.
puede consultar pedidos en cualquier situación, por ejemplo pedidos servidos. En ese caso, indique en situación Servido y pulse F8 para ejecutar la consulta.
Al consultar un pedido servido, puede ver la diferencia entre lo que se pidió y lo que realmente fue recepcionado, basta con hacer clic en la casilla recepcionado.
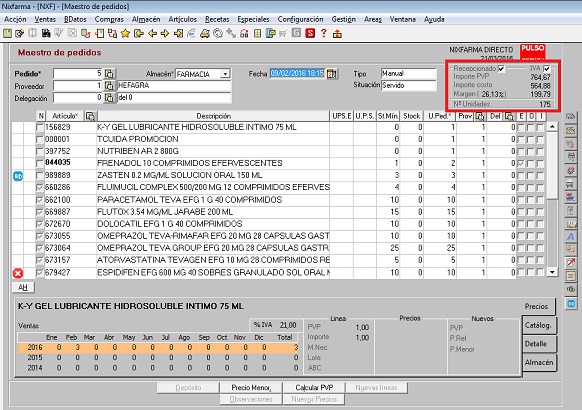
Borre de línea de pedido
Para borrar una línea de un pedido, hay que situarse en la línea y pulsar el icono ![]()
Se presenta un mensaje de confirmación que indica el código de artículo a borrar.
Borre selectivo de varias lineas del pedido
Para poder marcar las líneas hay que estar en modo inserción o modificación .
Marcamos las líneas que deseamos borrar en la columna M y presionamos Aceptar.
La acción de borrar las líneas marcadas se realiza desde el botón ![]() que se encuentra en la columna de la derecha y que estará activo solo cuando hayamos aceptado los cambios realizados.
que se encuentra en la columna de la derecha y que estará activo solo cuando hayamos aceptado los cambios realizados.
NOTA: Si una línea marcada para borrar es un estupefaciente, esta no se borra, permanecerá marcada, así se puede detectar rápidamente una situación especial.
Borre del pedido completo.
Para borrar un pedido completamente, con todas sus líneas, hay que situarse en un campo de la cabecera y pulsar el icono ![]()
Se presenta un mensaje que requiere confitmación.

Precio de compra con las condiciones aplicadas.
Compras > Pedidos > Maestro de pedidos
En el pie de pedidos, solapa Catálogos, se informa del precio de compra con los descuentos o recargos aplicados según lo indicado en las condiciones de compra del proveedor.
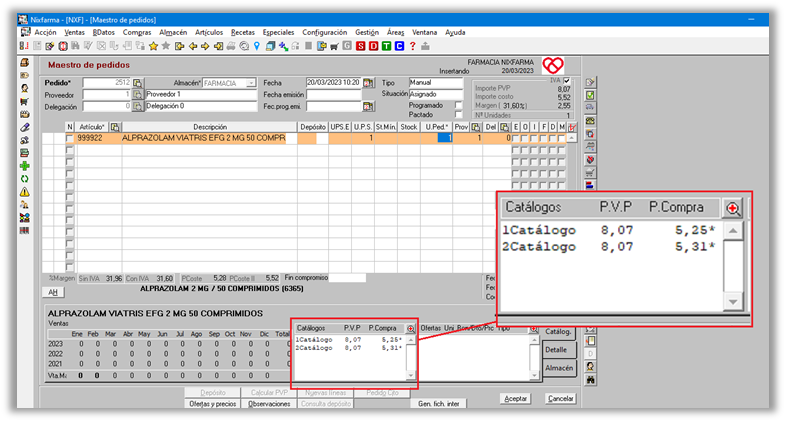
El asterisco * a la derecha del precio de compra indica que se han aplicado las condiciones del proveedor.
Por otra parte, para agilizar la revisión del pedido, también se muestra la valoración del pedido en la parte inferior de pantalla, sin necesidad de pulsar el icono Valoración ![]()
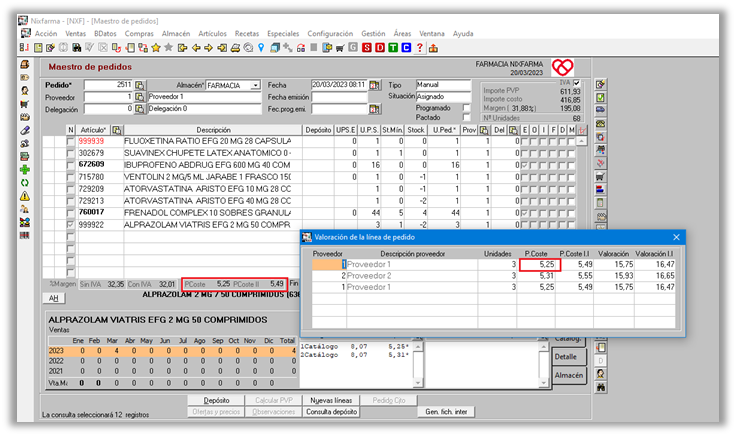
Consulta el Manual Condiciones de compra del proveedor
Consulta de faltas en emisión.
En los pedidos Emitidos, mediante este icono  se puede consultar las faltas que hubieron en la emisión
se puede consultar las faltas que hubieron en la emisión
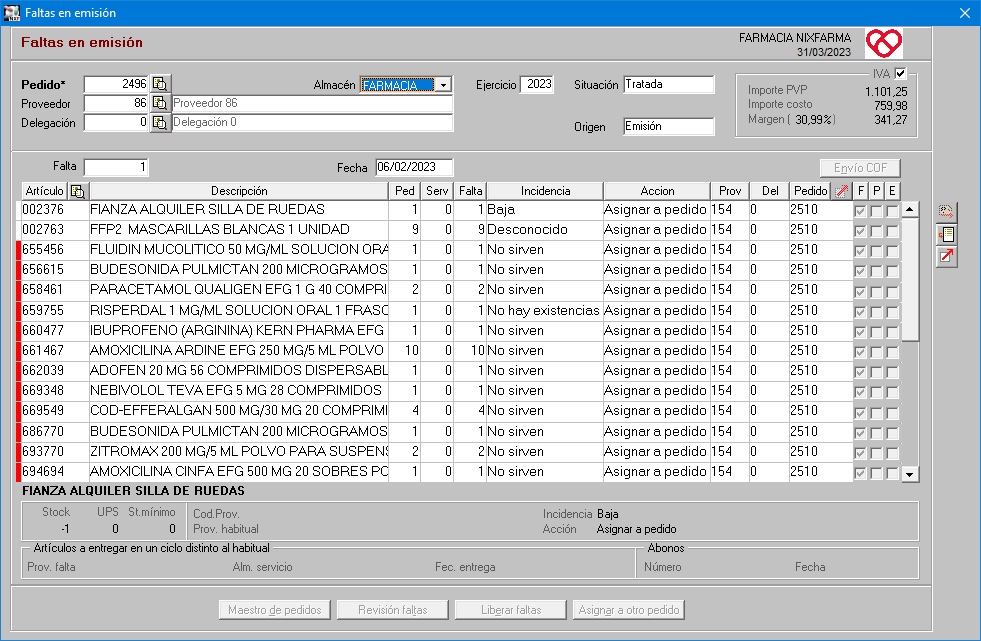
Consulta del pedido en el proveedor.![]()
Con esta función se puede consultar directamente al proveedor la información del pedido emitido previamente. Está disponible para pedidos emitidos, servidos o facturados, emitidos con el protocolo Fedicom – Internet V3.
Para realizar la consulta pulse el icono ![]()
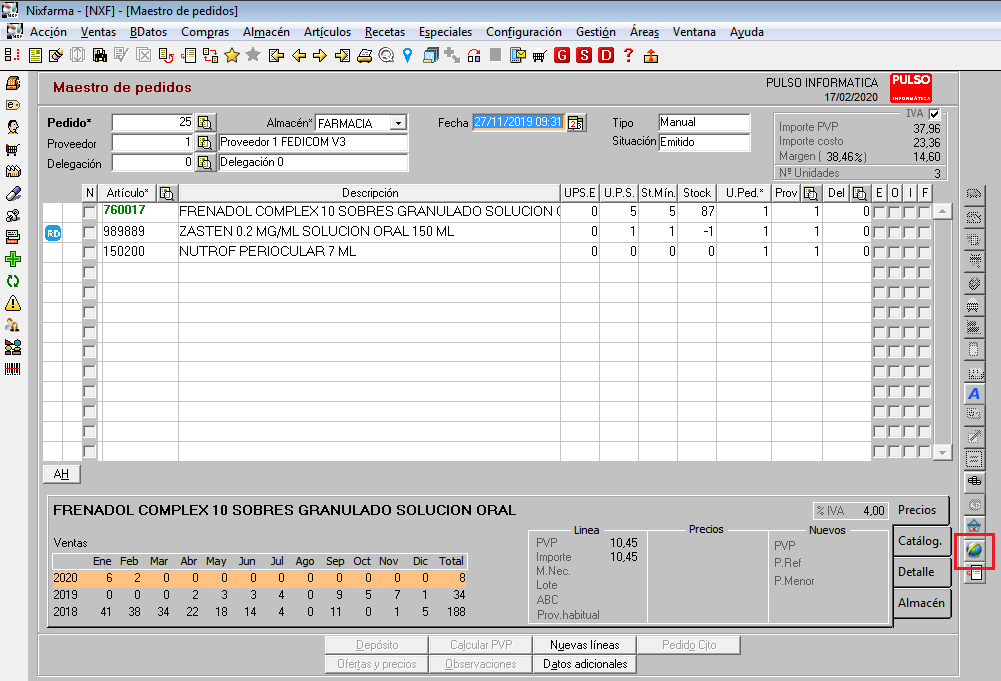
Se ofrece la información del pedido facilitada por el proveedor.
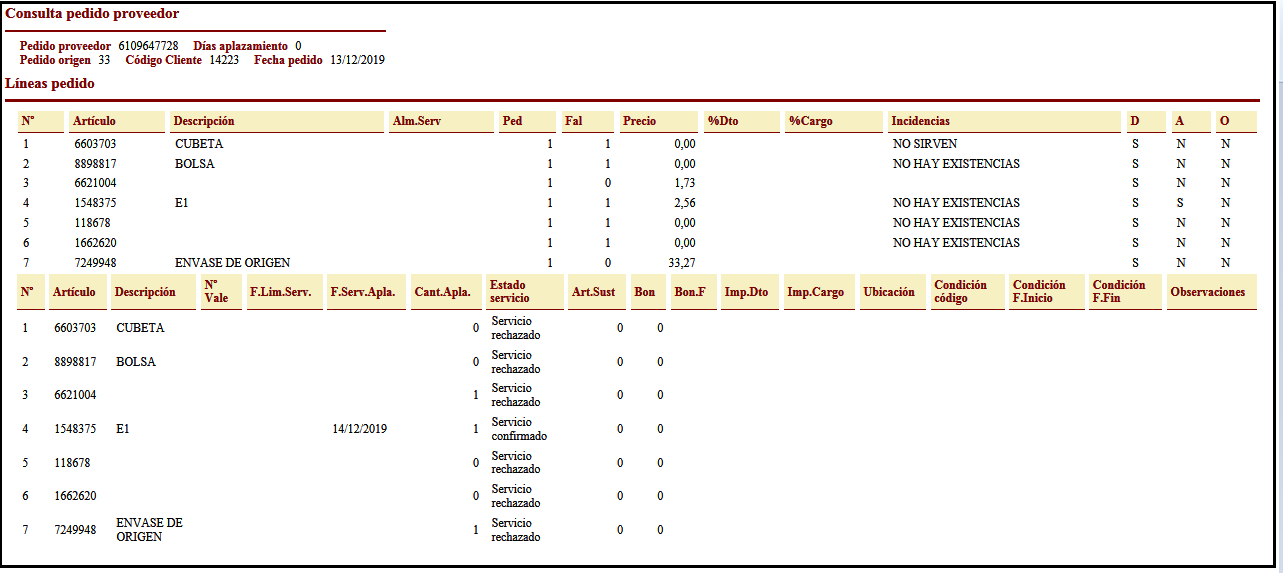
|
|
Pedido diferido. Programación de la emisión de pedidos. 
Consulte el ![]() Video tutorial.
Video tutorial.
Poder programar la emisión de pedidos, para que se lleve a cabo en el momento establecido por el operador de forma desasistida.
Consulta el manual Emisión diferida de pedidos.
Programación del reenvío automático de faltas.
Ante el desabastecimiento crónico de productos, se ha implementado un sistema para poder programar el envío del pedido de faltas, de forma que se esté trasmitiendo repetitivamente, con la frecuencia deseada, hasta que el proveedor no devuelva faltas.
Esto generalmente se hace con el pedido de faltas, aunque se puede realizar con cualquier pedido que esté en situación Asignado.
Consulta el manual Programación del reenvío automático de faltas
En el registro de activad se pueden consultar todas la acciones llevadas a cabo en la emisión de pedidos.