Maestro de proveedores.
Compras > Proveedores > Maestro.
En este módulo se mantienen los datos de los proveedores, los cuales están organizados en las siguientes carpetas: General, Comunicaciones (aspectos de configuración de emisión de pedidos, captura de catálogos y ofertas), Condiciones de compra, Precios, Consulta de ofertas, de Códigos relativos y de ofertas, delegaciones y estadísticas. A continuación se describe con más detalle el contenido de las mismas.
General. Datos generales del proveedor; nombre, razón social, dirección, teléfonos, tipo, etc.
Comunicaciones. Datos para establecer la comunicación con el proveedor tanto para emisión de pedidos como para la actualización de sus catálogos y ofertas. Esta carpeta se subdivide a su vez en:
Pedidos.
Emisión de pedidos.
Pasos para configurar la emisión de pedidos:
- Póngase en contacto con el proveedor (centro distribuidor) para comunicarle que quiere emitir pedidos por Internet y éste le remitirá la información que va a necesitar para configurar este sistema en Nixfarma.
- Los datos que le van a suministrar son los siguientes:
- Dirección I.P. del servidor. Solo si se trata de conexión segura.
- Otro código de usuario y password si se trata de conexión segura.
- Dirección I.P. de pedidos.
- Puerto.
- Código de usuario y password.
Acceda a Compras > Proveedores > Maestro proveedores seleccione el proveedor y sitúese en la pestaña Comunic. (Comunicaciones) y haga clic en el botón Asignar prot. Emisión situado en la parte inferior de la pantalla. Consulte el manual Protocolo de emisión de pedidos
Si lo desea puede cambiar el Protocolo por defecto para indicar el de Fedicom, para hacerlo debe hacer clic en el icono para modificar (F3) e indicar el Protocolo por defecto que desee dejar establecido para las siguientes emisiones.
Catálogo y Ofertas
Consulte el manual Protocolo de catálogos y ofertas
Duplicar protocolos. Mediante esta función se puede duplicar los protocolos de emisión, catálogo y ofertas del proveedor seleccionado copiándolos a otro proveedor.
Condiciones de compra que se utilizan en la Valoración de Pedidos.
Hacer clic en el botón de insertar y después en Detalle, para fijar el sistema de cálculo del precio de compra indique los siguientes datos:
En Tipo de Cálculo debe seleccionar Descuento o Recargo según sea la forma de facturar del proveedor.
En Tipo Valoración seleccione si la valoración se efectúa por el importe Global del pedido o por cada Línea.
En Clave seleccione a qué tipo de artículo, familia o subfamilia se aplican las condiciones de compra que se están fijando.
Seleccione de donde se va a obtener el precio de compra, para lo que se dispone de dos opciones:
Precio compra catálogo proveedor; previamente se habrá incorporado el catálogo del proveedor en el que debe figurar el precio de compra.
Mediante fórmula desde PVP IVA; Nixfarma calculará el precio de compra a partir del PVP IVA, descontando el margen de la farmacia y el del proveedor. Si selecciona esta opción deberá pinchar en:
Fórmula P.C. (Precio de Compra) donde figuran los valores que se utilizan para el cálculo del precio de compra:
Límite P.V.L: Es el precio venta laboratorio para las especialidades, actualmente 78,34 euros (13.035 Ptas.), a partir del que se aplica el margen fijo.
El margen de los almacenes farmacéuticos distribuidores, distinguiendo entre el % de margen para las especialidades y especialidades farmacéuticas genéricas y las de margen fijo.
El margen de la farmacia con las mismas especificaciones descritas para los distribuidores.
Las casillas de la tabla Detalle se comprenden mejor con un ejemplo:
- Se realiza un descuento mínimo del 2%, comprando hasta dos unidades.
- A partir de 3 unidades el descuento es del 4%.
- Si el importe de la línea es de más de 1500 Ptas. se aplica el 5% de descuento y a partir de 3 unidades el 6%.
- En el ejemplo se ha utilizado la valoración por Línea, en la valoración Global los importes y unidades se refieren al total del pedido.
- Es posible añadir todo tipo de Descuentos adicionales, como por ejemplo el descuento por terminal, rellenando las casillas correspondientes.
- Incluso es posible indicar las condiciones de rapel pinchando sobre el botón Rapel seleccionando la familia a la que se aplica dicho rapel en la siguiente pantalla, el tramo de unidades o importe y el porcentaje de rappel.
- Optimización de unidades a pedir. Algunos proveedores tienen condiciones más interesantes si se pide determinada cantidad de unidades.
Precio. Datos relativos a los precios de compra y el cálculo de los mismos:
- Fórmula de cálculo del PVP. Indica la fórmula asignada a este proveedor que se utilizará en el módulo de recepción de pedidos.
- Precio de compra del pedido en cálculos PVP. Si se marca este check, cuando se efectúa el cálculo de PVP en recepción de pedidos, se tomará el precio de compra indicado por el operador en la recepción, no el que tenga asignado la fórmula.
- Precio de compra en recepción. Indica si el precio de compra que aparece en recepción de pedidos es unitario o por línea (el resultado de multiplicar las unidades por el importe).
- Tratamiento unidades bonificadas. Si se permiten indicar y tratar las unidades bonificadas en la recepción de pedidos.
- IVA para precio de compra. Si se aplicará y guardará el IVA en el precio de compra. Detalle importante a la hora de la valoración de inventario que se nutre de este precio de compra.
- Forma aplicar rapel. Sobre el bruto, o una vez aplicados los descuentos.
- Marcar líneas de pedidos con importe superior a: Las líneas de pedido con importe superior al indicado se marcarán de forma especial en los pedidos, para su posterior asignación a otro pedido en el que el proveedor hace especiales descuentos.
- Aplicar PVL como precio de compra. Aplicar el PVL (Precio Venta Laboratorio, informado en el BOT Plus) al precio de compra de los pedidos y solicitudes de compra directos a laboratorio.
- Los albaranes del proveedor incluyen el IVA. Marque esta opción en ese caso.
EDI. Electronic Document Interchange
Esta pestaña recoge parte de la información que anteriormente estaba ubicada en la carpeta Precio.
Emisión de pedidos.
Incluir ubicación del artículos en envío pedidos FEDICOM v3
Tratar cubeta separada artículos robot.
Datos a trasladar del albarán al pedido.
Estas opciones solo son operativas para la descarga automática del albarán en la recepción.
Unidades servidas. Si habitualmente hace la recepción por escáner, no marque esta opción. Si la marca, las unidades indicadas en el albarán se llevarán a la recepción del pedido. Recuerde que en este caso deberá comprobar manualmente las unidades servidas y no marcar la opción Recepción scanner, ya las unidades escaneadas se sumarían a las trasladadas desde el albarán y se duplicarían.
PVP. Si tiene marcada esta opción se trasladan los PVP del albarán al pedido, de forma que tras la recepción, los PVP se grabarán en las fichas de los artículos.
Precio de compra. Si marca esta opción se traslada el precio de compra del albarán al pedido.
Precio de compra a utilizar. PVL o PVF.
Fecha de caducidad. Actualiza la fecha de caducidad informada en el albarán en el pedido. Según la configuración de actualización de fechas de caducidad indicada en la Personalización de la empresa, al finalizar la recepción se traslada la fecha de caducidad a la ficha de almacén.
Detalle fecha de caducidad y lote. Graba el detalle de la fecha de caducidad y el lote en la consulta de envases (Almacén > Consulta de envases).
Actualizar precio de costo del albarán en el pedido. Si marca esta opción se traslada el precio de costo del albarán al pedido.
Precio desde importe línea. Se calcula el precio dividiendo el importe de la línea por las unidades para obtener el precio unitario. Se activará esta opción cuando el proveedor suministre el importe de la línea y no el precio unitario.
Captura del albarán electrónico
Captura albarán electrónico desde recepción. Si marca la opción Automática, el albarán se descargará en la recepción del pedido.
Parada en ventana conexión. Si ha activado la opción Automática, deberá marcar también esta opción. De esa forma, al recepcionar el pedido, se solicitará que indique el número del albarán en la ventana Descarga albarán, que se presentará automáticamente.
Conciliar unidades servidas.
Para cotejar, en la recepción del pedido, las unidades escaneadas y las unidades informadas en el albarán electrónico para poder identificar las posibles diferencias.
De esta forma en la pantalla Consulta del pedido o Incidencias del pedido en la recepción se muestra en rojo las líneas con diferencia entre las unidades escaneadas y las informadas en el albarán electrónico.
En la zona inferior derecha de la ventana se muestra el número de unidades que se ha informado en el albarán electrónico.
Lectura del albarán electrónico.
Se utiliza para configurar la posición inicial y la longitud del código de barras del albarán. Lo que permite que se pueda leer con el lector.
Captura factura electrónica.
Generar automáticamente en BD Nixfarma. En relación con Fedicom v3. De esta forma al descargar la factura electrónica se da de alta en Nixfarma automáticamente.
Trasladar cargos/descuentos. Al trasladar la factura electrónica a la BD Nixfarma, se trasladarán los cargos y descuentos.
Forma de creación de efectos:
Los efectos se crean automáticamente al trasladar la factura a Nixfarma con estas opciones:
• Desde la fecha de vencimiento indicada en los albaranes.
• Desde el total de la factura.
Trasladar importe albarán.
Para trasladar el importe de los albaranes se pueden seleccionar estas opciones dependiendo del tipo de importes que figuren en el albarán:
• Como importe bruto
• Como importe neto
• Como importe bruto e importe neto
Configuración descarga documentos pdf
• HTTP
• FTO
• Servicio online
Pasivo
Modo ASCII
Ofertas. Carpeta para consultar las ofertas del distribuidor cargadas mediante Actualización de ofertas. Aquí puede borrar una oferta completa. para hacerlo sitúe el cursor en Fecha inicio y haga clic sobre el botón de borrar.
Para borrar cualquier línea de la oferta basta con seleccionarla y hacer clic en en botón borrar.
Relativos. Carpeta para consultar los códigos relativos para este proveedor introducidos en Códigos relativos.
Catálogo. Para consultar o borrar el catálogo del proveedor.
Delegaciones. Para introducir datos relativos a las delegaciones del proveedor. Cuando un proveedor tiene varias delegaciones con las que trabaja la farmacia, es conveniente crear dichas delegaciones, no como proveedores distintos sino precisamente como delegaciones del mismo, ya que esto le permitirá trabajar con un catálogo de productos y ofertas único, unificar las fórmulas de calculo del PVP de parafarmacia y llevar la gestión de albaranes y facturas, así como la estadísticas de compras también en conjunto, ya que todas las delegaciones pertenecerán a un proveedor único.
Para crear un delegación:
- Seleccione el proveedor.
- Sitúese en la carpeta Delegaciones.
- Pulse F6 (insertar).
- Rellene los datos básicos excepto el Protocolo por defecto.
- Pulse Aceptar y Cancelar.
- Ahora haga clic en la línea de la delegación y pulse el botón Asignar protocolo emisión.
- Pulse F6 (insertar).
- Elija el tipo de protocolo Pedidos.
- Elija el protocolo pulsando F9 (por ejemplo, FEDICOM Internet).
- Indique los datos necesarios para la emisión del pedido a esa delegación. Consulte dichos datos con su proveedor.
- Pulse Aceptar, Salir y Cancelar en la ventana Tipo de protocolo.
- Seleccione de nuevo la delegación y pulse F3 (modificar).
- Pulse el botón Detalle.
- Indique el protocolo por defecto. Pulse Aceptar.
Estadísticas. Pantalla para consultar mediante tablas o gráficos la estadística de compras a ese proveedor.
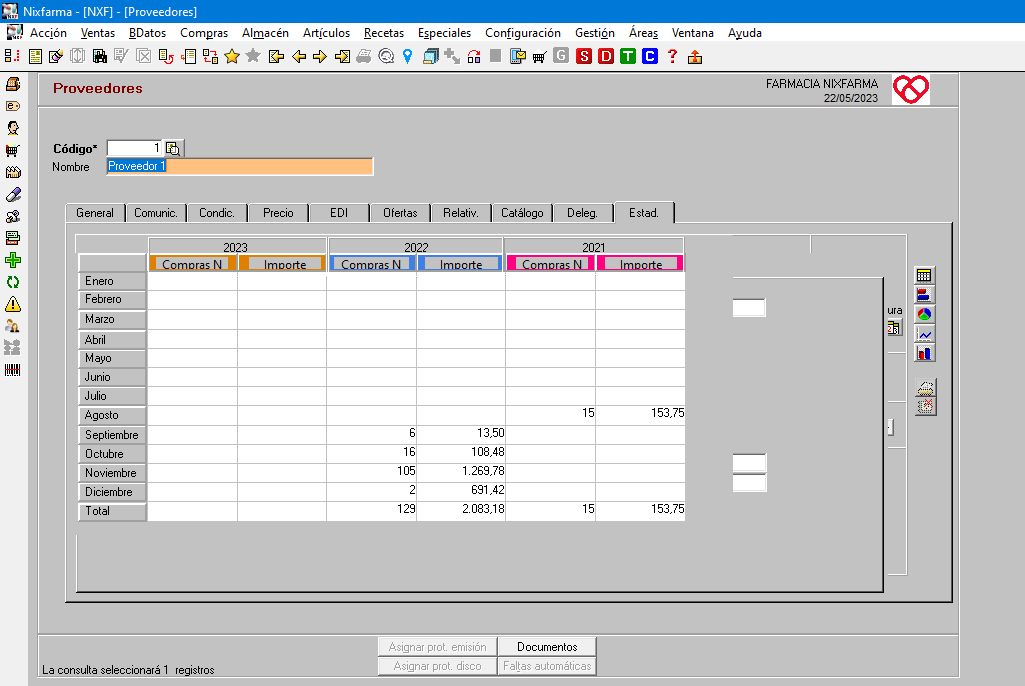
Cada vez es más necesario configurar protocolos de proveedores, tanto de emisión como de catálogos (productos y ofertas) en muchas farmacias y distintas delegaciones. Para facilitar dicha configuración, tanto al farmacéutico como al distribuidor, se ha añadido un botón en el Maestro de proveedores que permite duplicar protocolos.
Con esta nueva funcionalidad podremos copiar la configuración de un proveedor y ponerla en otro proveedor, esto nos facilitará y agilizará enormemente la configuración de nuevos proveedores.
En Compras > Proveedores > Maestro Proveedores.
Selecciona el proveedor del que se quiere copiar sus protocolos
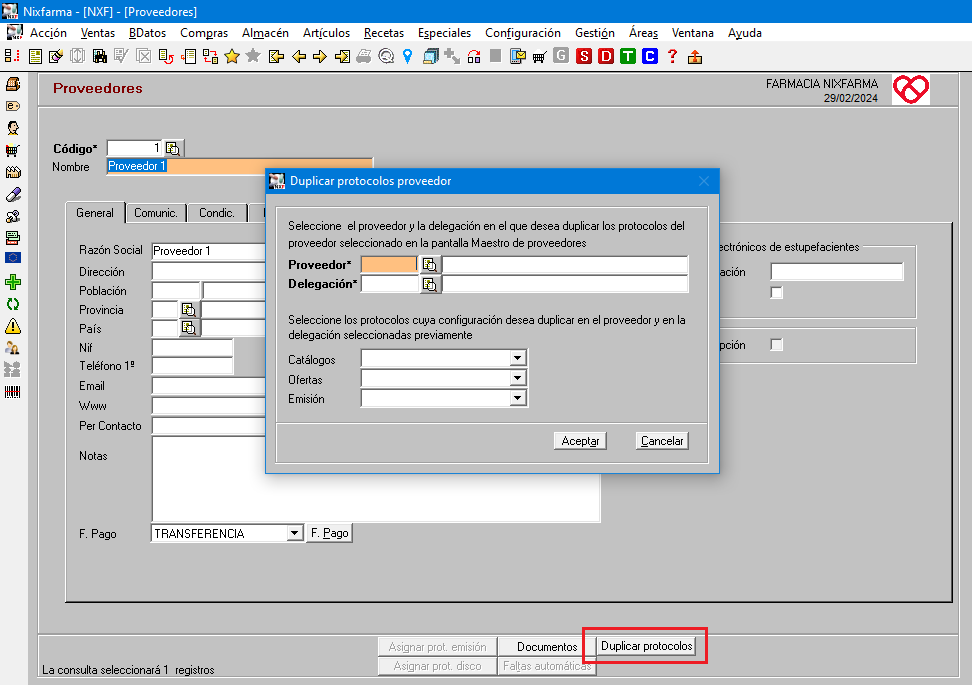
Pulsa el botón Duplicar protocolo.
Aquí se tendrá que seleccionar el proveedor/delegación en el que se quiere poner el protocolo que hemos “copiado”.
Cada lista desplegable, mostrará los protocolos que tiene asignados el proveedor que se ha seleccionado en la pantalla del Maestro de proveedores.

Una vez seleccionados los protocolos que se quieren duplicar, al aceptar, se realizará el proceso completo y duplicará, los protocolos del tipo que sea (de catálogos, de ofertas o de emisión de pedidos) en el proveedor/delegación indicado previamente. Se duplica la estructura del protocolo y también los datos de conexión indicados.
NOTA: Los catálogos de productos y de ofertas solo se pueden asignar al proveedor, no utilizan la delegación. En cambio, para los protocolos de emisión si se puede asignar a un proveedor y delegación concreto.
