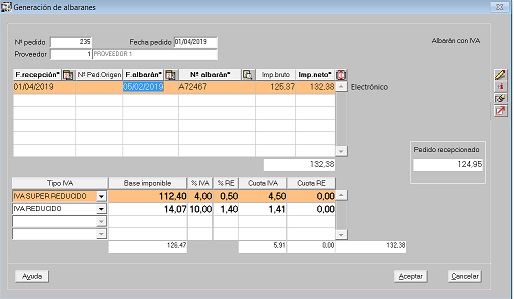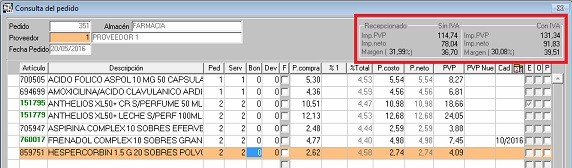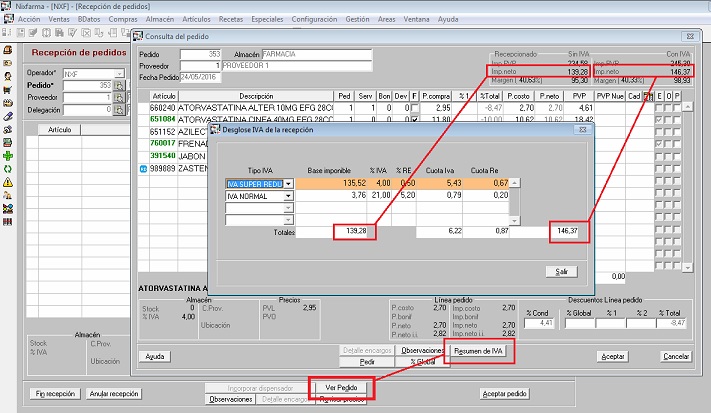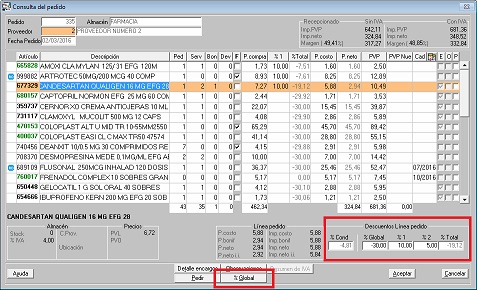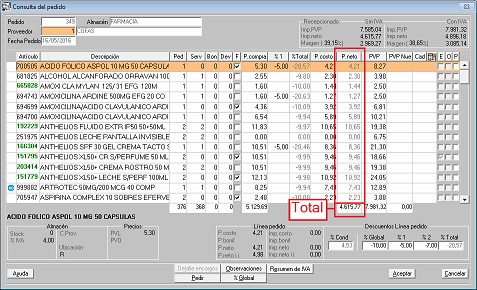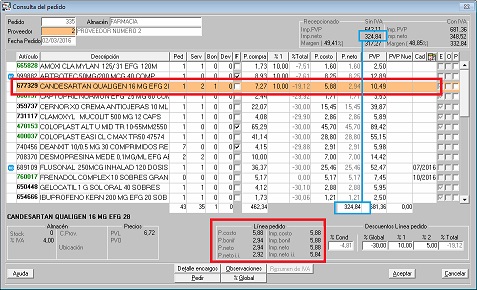Recepción de pedidos.
Compras > Recepción.
La recepción del pedido es la parte final del proceso de pedidos, es la que se encarga de sumar las unidades recepcionadas al stock actual de los artículos.
Existen dos métodos para recepcionar pedidos, con y sin escáner. La diferencia no radica en el escáner o lector de códigos de barras (ya que este dispositivo se puede utilizar con cualquiera de las dos opciones), sino en el tratamiento que Nixfarma da a las unidades pedidas y servidas:
- Recepción con escáner: De entrada se asume que las unidades servidas son cero. Éstas se van incrementando según se van pasando productos por el lector. Cuando se finaliza la recepción del pedido se comparan las unidades pedidas con las servidas (las que se han leído con el escáner) y las diferencias se presentan en el informe de incidencias.
- Recepción sin escáner. Aquí se asume que las unidades pedidas son iguales a las unidades servidas, al finalizar la recepción del pedido se da entrada en almacén a todas las unidades pedidas, puesto que son igual a las servidas. Las incidencias del pedido las debe indicar el operador, modificando en las líneas del pedido.
Puede fijar, mediante una opción en la personalización de la empresa, cual va a ser su sistema habitual para recepcionar pedidos. Para hacerlo debe acceder a Configuración > Empresa > Personalización y en la pestaña Compras hacer doble clic en la casilla Recepción escáner con lo que se presentará un asistente en el que podrá seleccionar la opción que desee.
Datos en la recepción de pedidos:
Cabecera:
Operador: Operador que realiza la recepción del pedido.
Proveedor: Proveedor del pedido.
Almacén: Indica el almacén, por defecto la farmacia.
Recepción scanner: casilla de verificación para indicar si la recepción sigue el método scanner o sin scanner.
Pedido: Número del pedido a recepcionar.
Fecha pedido: Fecha de creación del pedido.
Delegación: Datos de la delegación del proveedor si procede.
Líneas:
Artículo: Código del artículo. Los códigos que se presentan en negrita pertenecen a artículos encargados.
Unidades.
- Ped.: Las unidades que se han pedido en creación de pedidos.
- Serv.: Número de unidades servidas, si la recepción es por el método con scanner se va acumulando una cada vez que el artículo pasa por el scanner.
- Bon.: Número de unidades bonificadas, se suman al stock tras la recepción pero no figuran como incidencias o faltas.
- Dev.: Número de unidades devueltas al almacén, no se suman al stock y figuran como incidencias. La devolución se puede crear automáticamente. Las unidades devueltas no se consideran faltas, no obstante, si quiere considerarlas como falta, puede activar la casilla de verificación (F) situada a la derecha de cada línea.
- F: Si está marcado este check indica que el artículo es falta en el pedido.
- P.compra: Precio de compra; éste quedará grabado en la ficha de almacén como precio de última compra y a partir de él se calcula el precio medio de compra y el precio medio ponderado de compra.
- P.V.P.: Precio Venta Público.
|
*Nota. Puede activar la opción de generar la devolución automáticamente en la personalización de la empresa en Configuración > Empresa > Personalización. Sitúese en la carpeta Compras.
|
Si el producto está encargado, se marca con un check junto a las unidades pedidas.
En la parte inferior de la pantalla se presenta información referente al producto que esté seleccionado:
- Proveedor. Código del proveedor y nombre.
- Caducidad. Fecha de caducidad. Accediendo a este dato puede introducir la nueva fecha de caducidad del producto.
- Parada opcional en la fecha de caducidad. Se puede configurar la recepción de pedidos para que se solicite la fecha de caducidad cuando el producto no tiene fecha de caducidad.
- Para hacerlo debe acceder a Configuración > Empresa > Personalización en la carpeta Compras haga doble clic en la casilla Parada en fecha de caducidad en recepción con lo que se presentará un asistente donde podrá activar esta casilla.
- Stock. Muestra el stock actual del producto.
- Ubicación. Se muestra la ubicación o localización del producto que indicó en su ficha de almacén.
- Nuevo PVP. Si desea modificar el PVP del producto y que dicha modificación se guarde, es aquí donde debe hacerlo.
Botones:
Fin recepción: Una vez completada la recepción del pedido se hace clic en este botón para finalizar la recepción del pedido.
Si hay incidencias se muestra una pantalla con la incidencias del pedido:
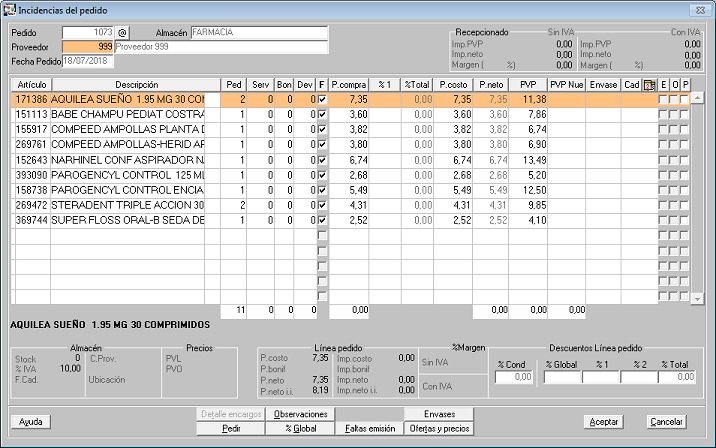
Faltas: Aquellos artículos cuyas unidades servidas son menores que las pedidas.
Altas: Aquellos artículos cuyas unidades servidas son mayores que las pedidas.
En esta pantalla existe la opción de modificar las unidades servidas y los precios de compra y venta.
Al finalizar la recepción de un pedido se presenta esta ventana:

En esta ventana puede marcar las opciones:
- Recepcionar pedido. Si lo marca la recepción continua, si lo des-marca el pedido no se recepcionaría y quedaría en maestro de pedidos pendiente de recepcionar.
- Listado incidencias del pedido. Para obtener dicho listado.
- Listado recepción. Listado con la información de los artículos recepcionados.
- Reponer lineal.
Se encadena automáticamente con la opción Revisar precios.
Recepción parcial del pedido.
Algunos proveedores sirven los pedidos según las existencias que tengan en distintos almacenes, por lo que puede ser que un mismo pedido llegue a la farmacia en varias partes.
Se puede hacer la "Recepción parcial", de forma que lo que sí le haya llegado se da de entrada en el almacén, y lo que queda por recibir se añada cuando llegue.
Para hacerlo siga los pasos que se detallan a continuación:
1. Recepcionar el pedido que debe estar con la opción Recepción Scanner marcado.
2. Pasar los artículos y las unidades que han llegado (Recepcionar).
3. Pulse el botón Fin de Recepción, aparece la pantalla de “Incidencias del pedido”.
4. Desmarcar la casilla de faltas de las unidades pendientes de recibir.
5. Terminar la Recepción.
El pedido quedará con los artículos que se ha desmarcado la falta en el pedido pendiente de recepción y los productos recepcionados ya tendrán actualizadas sus unidades en el Almacén.
Listado del pedido. Al finalizar la recepción se puede imprimir el pedido, en este listado se presentan los siguientes datos:
- Operador que ha recepcionado el pedido.
- Código del artículo.
- Descripción.
- Unidades pedidas.
- Unidades servidas.
- Precio de compra indicado en cada línea.
- Total a precio de compra.
- Total a P.V.P.
Anular introducciones: Esta opción sirve para anular la recepción del pedido, sólo se utiliza si se ha recepcionado el pedido por error, ya que tendrá que volverlo a recepcionar.
Ver pedido: Se utiliza esta opción para revisar la recepción del pedido, sobre todo si se usa el método con scanner. En esta pantalla, que es similar al Fin recepción, puede modificar las unidades servidas y los precios.
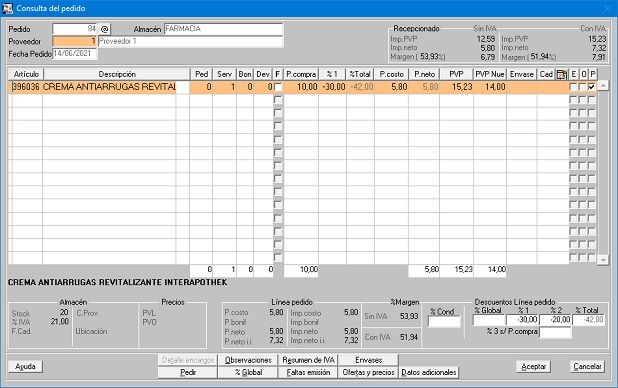
Ofertas y precios. Presenta una ventana en la que se muestran los artículos del pedido que cumplen las siguientes características:
- Están de oferta o tienen oferta en artículo de su Agrupación homogénea.
- Artículos cuyo PVF (precio de venta a la SS) es superior a alguno de los precios de control (Precio Menor, Precio Más Bajo, Precio Menor Autonómico, Precio de Referencia).
- Las especialidades humanas no publicitarias, que no son de venta al seguro o son de venta al seguro con fecha de exclusión.
- Condiciones especiales en función de cada Comunidad Autónoma: por ejemplo, los no subastados en Andalucía o los no dispensables en Castilla y León, entre otros.
Encontrará más información en el capítulo Consulta de ofertas y precios.
Detalle encargos. Para poder ver los encargos del artículo que se está recepcionando.
Revisar precios: Para calcular los precios de los productos de parafarmacia aplicando las fórmulas de cálculo de P.V.P.
Aquí aparecen sólo los productos de parafarmacia, hay que indicar la fórmula de cálculo y comprobar los precios de compra. Para grabar los nuevos precios calculados en la ficha de cada artículo hay que hacer clic en el botón Actualizar.
Calcular P.V.P.: Esta opción se utiliza para calcular el P.V.P. del artículo seleccionado con una fórmula distinta a la utilizada para el resto del pedido. De esta forma se puede:
- Elegir el precio de compra del que se parte para calcular el P.V.P.
- Indicar las unidades bonificadas.
- Indicar manualmente el precio de compra.
- Indicar si se redondea el P.V.P. calculado, la unidad y el método de redondea se indica en Personalizar empresa.
- Modificar los siguientes datos relativos al margen:
% s/P.V.P.: Margen sobre P.V.P.
La fórmula es:
Precio de costo * 100
PVP= -----------------------------------------------
100 - % margen
% s/Costo.: Margen sobre precio de costo. Ya se han incluido los impuestos y/o recargos del proveedor.
La fórmula es:
Precio de costo * % Margen
PVP = Precio de costo + --------------------------------------------
100
% s/Compra: Margen sobre el precio de compra, aquí no se han incluido los impuestos y/o recargos del proveedor.
La fórmula es la misma que la de costo.
Factor : Factor multiplicador el cual se aplica sobre el precio de compra para obtener el P.V.P.
Botones
- Guardar fórmula: Todos estos márgenes se pueden modificar manualmente, si lo desea puede guardar estos cambios en la fórmula (sólo para el artículo seleccionado) mediante este botón.
- Tarifas: Puede grabar el nuevo P.V.P. calculado en una de las tarifas existentes mediante este botón.
- Ofertas: Igual que en la tarifa pero se guarda en la tarifa de ofertas.
|
|
Icono para marcar y desmarcar. |
|
Este otro botón le permitirá marcar o desmarcar la opción de hacer etiquetas a todos los artículos que se presentan en la ventana. |
Artículos con PVP fijado.
En el cálculo de PVP de artículos de parafarmacia en pedidos, se muestra la condición de artículos con PVP fijado para advertir al operador que no debe cambiar el PVP.
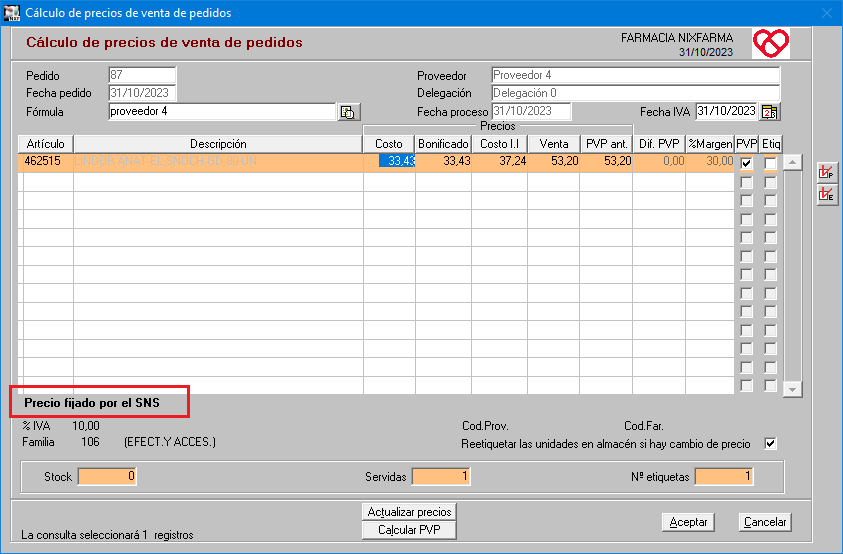
La marca “Precio fijado por el SNS” se muestra en los productos que cumplen las siguientes condiciones:
- PVP fijado
- Pertenece a una agrupación autonómica
- Está incluido en BOT+ con la característica INSNS
- Está marcado como venta seguro.
Ordenar los productos alfabéticamente.
Para ordenar los productos por descripción sólo tiene que hacer clic en el encabezamiento de la columna denominada Descripción. También se ha incluido la columna Dif.PVP para informar de la diferencia entre el antiguo PVP y el nuevo.
A continuación se explican los conceptos que vamos a utilizar:
Precio de compra: Éste es el precio del producto que figura en el albarán, suele ser el mismo que suministran los proveedores en sus catálogos (disquetes), en un precio básico al que no se le han aplicado cargos o descuentos y tampoco tiene aplicados los impuestos (IVA).
Precio de costo: Este es el precio que se calcula al aplicar las condiciones de compra del proveedor (en Compras > Proveedores > Maestro Proveedores). Este precio tampoco tiene incluidos los impuestos.
Porcentaje de diferencia entre costo y compra:
Precio de costo bonificado: El que se calcula al repercutir las bonificaciones al precio de costo. Esto se decide mediante la aplicación de la pregunta de empresa "Las unidades bonificadas afectan al precio de costo" en Configuración > Empresa > Personalización en la pestaña Artículo.
Precio de costo IVA: Los precios de costo con el IVA y el recargo de equivalencia incluido.
Parámetros que influyen en los cálculos de PVP:
- Configuración > Empresa > Personalización pestaña General. Las precios de costo incluyen impuestos aquí se decide si los precios de costo incluyen el IVA y el Recargo de Equivalencia.
- Configuración > Empresa > Personalización pestaña Artículo. Las unidades bonificadas afectan al precio de costo.
- Compras > Proveedores > Maestro proveedores. El precio de compra del proveedor incluye el IVA.
- Compras > Proveedores > Maestro proveedores. Pestaña Precio Precio de compra del pedido en cálculos de PVP. El precio de compra calculado con las condiciones de compra del proveedor se utiliza para efectuar los cálculos de PVP, es decir se traslada el precio de compra de la recepción a la ventana de cálculos de PVP, y este es el precio de última compra que se graba en la ficha del artículo.
- Configuración > Empresa > Personalización pestaña Artículo. Las unidades bonificadas afectan al cálculo del PVP.
Esta es la secuencia que sigue Nixfarma para el cálculo de precios:
- Se obtiene el precio de compra del catálogo de proveedor para los productos de parafarmacia.
- Se obtiene el precio de compra de las especialidades, según las condiciones de compra indicadas en la ficha del proveedor. En el caso de tomar un precio de compra del catálogo, si no existe precio de compra en el mismo, se toma el precio de última compra de la ficha del artículo. Si este resulta cero, se toma en última instancia el precio medio de compra.
- Cálculo del precio de costo bonificado. Si Las unidades bonificadas afectan al precio de costo, se calcula multiplicando el precio de costo unitario por las unidades servidas y no bonificadas, y dividido por el total de unidades servidas. El resultado de este cálculo será el que se utilice para la actualización de precios de compra de la ficha de almacén.
- Cálculo del precio de costo con IVA. Se aplican los impuestos (con recargo de equivalencia si procede) al precio de costo. Si hay precio de costo bonificado se le aplican a éste los impuestos.
- Cálculo del nuevo precio de venta. Se calcula únicamente si se indica una fórmula de cálculo. En función de la respuesta a la pregunta de empresa Las unidades bonificadas afectan al cálculo del precio de venta, se toma para el calculo el precio de costo inicial, o el precio de costo bonificado.
Precios en la recepción de pedidos.
Precio de compra: Éste es el precio del producto que figura en el albarán, suele ser el mismo que suministran los proveedores en sus catálogos (disquetes), en un precio básico al que no se le han aplicado cargos o descuentos y tampoco tiene aplicados los impuestos (IVA).
Precio de costo: Este es el precio que se calcula al aplicar las condiciones de compra del proveedor (en Compras > Proveedores > Maestro Proveedores). Este precio tampoco tiene incluidos los impuestos. En la pantalla de ejemplo se observa que el precio de costo es mayor que el precio de compra, ya que en las condiciones, se realiza un recargo al precio de compra.
PVO es el precio de venta teórico del proveedor a la farmacia. Se aplica solo a las especialidades y se calcula restando el margen oficial de la farmacia al PVP sin IVA.
Cualquiera de estos precios los pueden ser modificados directamente desde esta pantalla.
Haciendo clic en el botón Ver pedido se presenta esta otra ventana en la que también puede modificar los siguientes datos:
- Precio de compra.
- Porcentaje de diferencia entre el precio de compra y el precio de costo, si modifica este dato se recalcula el precio de costo. Este porcentaje puede ser distinto al que le indican en el albarán del proveedor, ya que se recalcula entre el precio de compra y el de costo.
- Precio de costo.
- PVP Nuevo.
Descripción de los datos en pantalla:
- P. compra: Este es el precio de compra del que se parte, según la tabla de condiciones de compra especificada en la ficha del proveedor, puede ser el precio de compra (PVF o PVL) que figura en el catalogo del proveedor o el que se calcula mediante a partir del PVP.
- % : Es el porcentaje de descuento o recargo que el proveedor aplica al precio de compra. Este porcentaje se calcula por la diferencia entre el precio de compra y el de costo. Debe ser aproximado (con una pequeña imprecisión) al que se indicó en las condiciones de compra.
- P. Costo: Es el precio de compra anterior al que se le han aplicado los descuentos o cargos indicados en las condiciones de compra.
- P. Costo bonificado: El precio de costo anterior al que se le repercuten las bonificaciones. Como se ha explicado anteriormente esto depende de la personalización de la empresa.
- P. Costo I.I: El P. Costo o el P. Costo bonificado con los impuestos incluidos.
- Porcentaje de margen del artículo con y sin IVA.
En esta ventana dispone del botón % Global que le permite aplicar un mismo % de diferencia a todo el pedido, recalculando los nuevos precios de costo.
En la ventana Ver incidencias de la recepción puede realizar las mismas acciones que en la de Ver pedido.
Revisar precios.
Además de lo mencionado anteriormente, en esta ventana se muestra también el precio bonificado, es decir el importe que corresponde a la bonificación en género.
Desde esta ventana se puede acceder a Calcular PVP en la que puede ver todos los precios que influyen en el cálculo de PVP del artículo seleccionado.
Aquí puede modificar directamente los siguientes datos:
- Precio de compra manual.
- Bonificación en unidades: Pedidas y bonificadas, y puede optar a aplicar el precio bonificado independientemente del parámetro Las unidades bonificadas afectan al precio de costo simplemente activando o desactivando el check de Precio bonificado.
- El PVP Nuevo. Si lo modifica se recalculan los márgenes.
- Cualquiera de los márgenes, con lo que se modifica el PVP Nuevo.
Registro de los albaranes del pedido en la recepción.
Al finalizar la recepción del pedido, en la ventana Generación de albaranes, después de introducir el número del albarán, se muestra el importe a precio de compra resultante de la valoración del pedido. Este importe se puede modificar.
|
|
Y en la tabla inferior se muestra el desglose de IVA.
Mediante el icono ![]() se puede indicar si los albaranes del proveedor incluyen o no el IVA.
se puede indicar si los albaranes del proveedor incluyen o no el IVA.
|
|
La opción que indique se quedará registrada en la ficha del proveedor y se mantendrá para los sucesivos albaranes del proveedor.
Cambio de precios mediante la descarga de Internet del fichero del C.G.C.O.F.
Cuando está recepcionando una especialidad que ha cambiado de PVP se muestra el PVP actual y a su lado el nuevo PVP. Si desea modificar el PVP debe marcar la casilla "P" que está a la derecha.
Consulta de Cambio de PVP.
En cualquier momento de la recepción del pedido puede consultar todas las especialidades del pedido que cambian de PVP haciendo clic en este icono ![]() .
.
En esa pantalla se muestran las especialidades del pedido que cambian de PVP:
En esta pantalla también puede activar la casilla "P", para que se actualicen los nuevos PVP e incluso hacer clic en este icono ![]() para que se cambien todos.
para que se cambien todos.
En la pantalla que se muestra al pulsar el botón Ver pedido, se muestran en rojo los PVP actuales de las especialidades que han cambiado de precios y al lado el nuevo PVP. Si desea que se actualice el nuevo PVP debe marcar la casilla "P" que está a la derecha.
Refrescar los precios del pedido.
En un pedido antiguo, puede que los precios no correspondan a la actualidad, para que se actualicen con los precios del momento haga clic en el icono ![]()
Se presenta una ventana en la que puede elegir el tipo de precio:
Artículos afectados por el RDL 8/2010.
Se informa de los artículos afectados por el RDL 8/2010 de laboratorios adheridos mediante el icono ![]() . Para diferenciarlos, los artículos afectados por el RDL 8/2010 de laboratorios NO adheridos, se marcan con el icono
. Para diferenciarlos, los artículos afectados por el RDL 8/2010 de laboratorios NO adheridos, se marcan con el icono ![]() .
.
En el listado de la recepción del pedido también se informa de los artículos afectados por el decreto diferenciando incluso los artículos huérfanos.
Antes de finalizar la recepción del pedido puede comprobar el total del albarán mediante el botón Ver pedido.
En el recuadro Recepcionado se muestra la valoración de los productos recepcionados con y sin IVA. Lo puede consultar mediante el botón Ver pedido en cualquier momento de la recepción.
|
|
El nuevo botón Resumen de IVA, le ofrece el total del albarán con su desglose de IVA.
Mediante este resumen, antes de finalizar la recepción, podrá comprobar si el total del pedido coincide con el albarán del proveedor y en su caso, modificar precios en IVA.
|
|
Incidencias del pedido.
En la ventana de incidencias del pedido tras la recepción se muestra la valoración de las incidencias con y sin IVA.
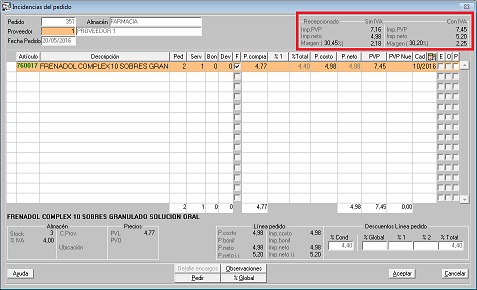
Se han incluido nuevos campos para indicar descuentos y/o recargos en el pedido.
En la ventana Consulta del pedido que se muestra al pulsar el botón Ver pedido, se han incluido dos nuevos campos para indicar descuentos o recargos.
|
|
Para calcular los precios de costo del pedido se han aplicado inicialmente las condiciones de compra establecidas en el proveedor. Se muestran en el campo % Cond que es un dato informativo no modificable.
Después se pueden aplicar otros recargos o descuentos. Estos porcentajes van a sustituir a las condiciones de compra, aplicándose en cascada sobre el precio de compra en este orden:
1. En primer lugar el % Global del pedido que se puede aplicar globalmente para todo el pedido mediante el botón % Global. Una vez indicado se podrá modificar individualmente para cada línea.
Además se podrá aplicar un porcentaje global distinto para cada clase de artículo, como se detalla en el capítulo Selección de clase de artículo en % Global.
2. En segundo lugar el %1, que se indica para cada línea del pedido en la casilla del mismo nombre a pie de pantalla o también en la misma línea del artículo en la columna %1.
3. En tercer lugar el %2, que se indica para cada línea del pedido en la casilla del mismo nombre a pie de pantalla.
Nota: Los descuentos se introducen en negativo y los cargos en positivo.
Precio de compra neto.
Se informa del precio neto de la línea, al aplicar las bonificaciones y los descuentos o recargos. Y también del total del pedido a precio neto.
|
|
El total que se muestra en la columna P. Neto, que es el importe a precio final, es el mismo que se visualiza en la cabecera en el cuadro Recepcionado sin IVA, en el campo Imp. Neto.
|
|
Selección de clase de artículo en el % Global.
Mediante el botón % Global se puede indicar un porcentaje global distinto para cada clase de artículo.
|
|
Recepción de pedidos. Conciliación con el albarán electrónico.
Esta función realiza la comprobación de la recepción del pedido con sus albaranes electrónicos, evitando posibles errores en el momento de la recepción.
Una vez que se ha terminado con la recepción, se comprueban los artículos, las unidades servidas, las unidades bonificadas, los precios y el IVA con el/los albaranes electrónicos asociados al pedido. Lo que permite determinar si la entrada de los productos y la descarga de los albaranes electrónicos coincide o hay incidencias. Si se detectaran incidencias se podrían corregir y trasladar a la recepción.
Operatoria.
Para hacerlo, pulsa el botón Conciliar@
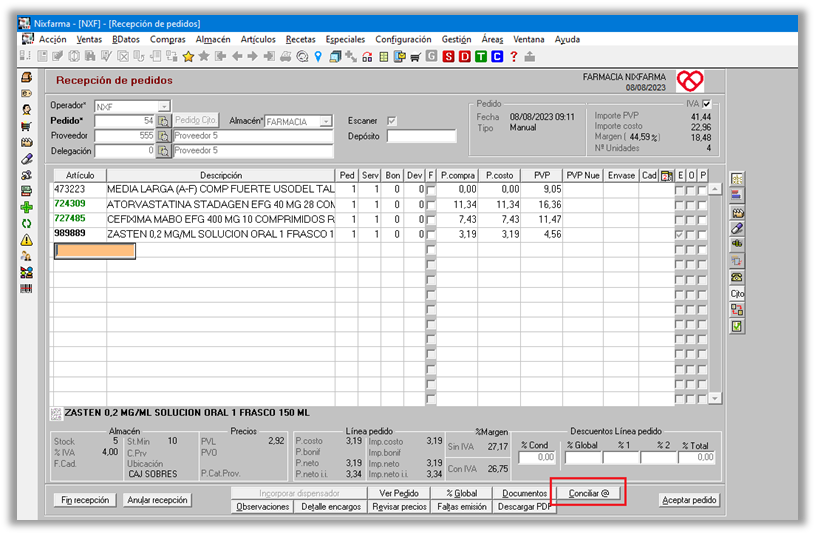
En el ejemplo, la recepción del pedido y sus albaranes electrónicos coinciden perfectamente:
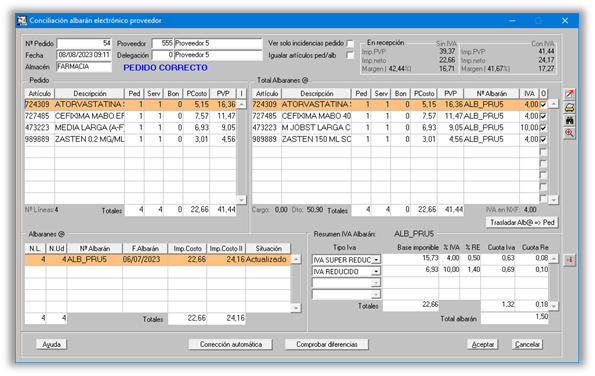
En este caso se muestra la leyenda PEDIDO CORRECTO en color azul.
A continuación, se muestra una conciliación con incidencias para cotejarlas paso a paso:
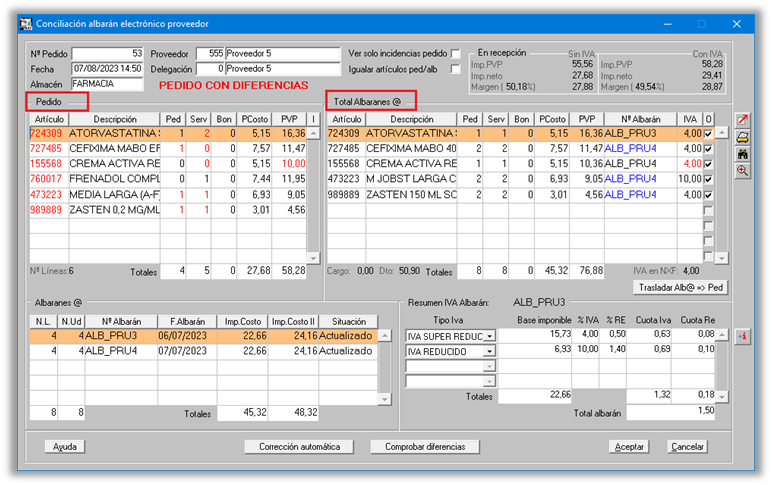
En este caso se muestra la leyenda PEDIDO CON DIFERENCIAS en color rojo.
- Se puede marcar la opción Ver solo incidencias pedido, de esta forma solo se mostrarán las líneas que presenten alguna diferencia entre los datos de la recepción y los del albarán o albaranes asignados al pedido.
- Igualar artículos ped/alb. Marcando esta opción, solo se verán en pantalla los artículos que están tanto en el pedido como en el albarán.
Los datos están divididos en 4 bloques:
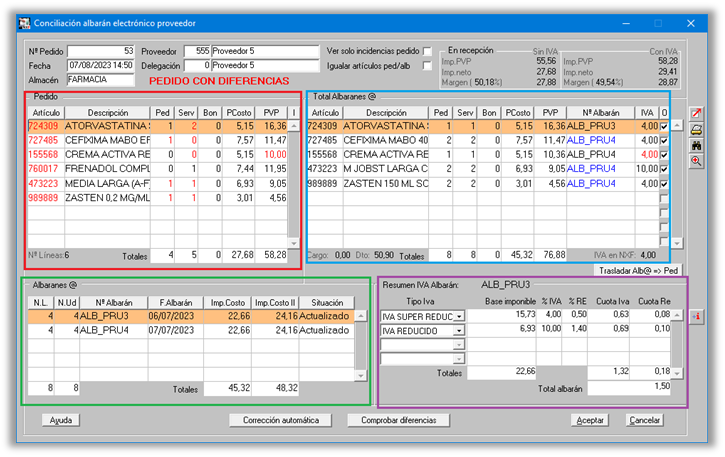
- Los datos que se muestran en rojo son los que presentan alguna diferencia: unidades servidas, las unidades bonificadas, precios o IVA.
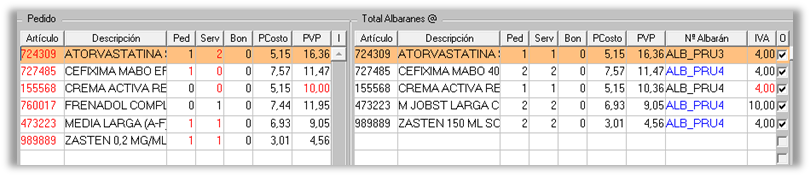
- Los datos del bloque Pedido son los que se pueden modificar con vistas a trasladarlos posteriormente al pedido. El resto de datos son informativos y no se pueden modificar.
- Corrección automática. Mediante este botón se trasladan los datos diferentes del bloque Total albaranes @ al bloque Pedido.
- Comprobar diferencias. Vuelve a comprobar las diferencias entre el pedido y el albarán. Es útil cuando se ha cambiado algún dato en el bloque Pedido y se quiere volver a comprobar.
- Cuando un artículo está en más de un albarán, el número de albarán se muestra en azul. Mediante el icono
 se informa de los albaranes en los que está incluido el artículo:
se informa de los albaranes en los que está incluido el artículo:

- En el bloque Albaranes @ se informa de los albaranes descargados en el pedido.
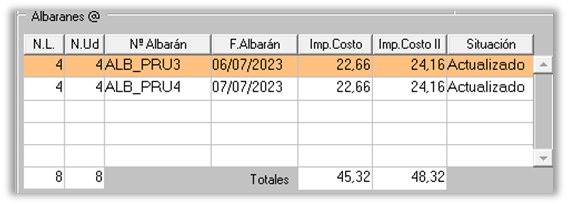
- Trasladar Alb@ => Ped. Este botón hace lo mismo que Corrección automática pero solo de la línea seleccionada en Total albaranes @.
Uso de los iconos:
|
|
Para consultar el albarán electrónico seleccionado |
|
|
Obtener el informe de diferencias de la conciliación |
|
|
Para localizar un artículo en el bloque Pedido o Total albaranes @. Depende del bloque en el que este el cursor. |
|
|
Consultar en que albaranes se encuentra el artículo seleccionado en el bloque Total albaranes @ |
Informe diferencias conciliación.
En este informe se muestran las posibles diferencias entre los datos del pedido y sus albaranes electrónicos.
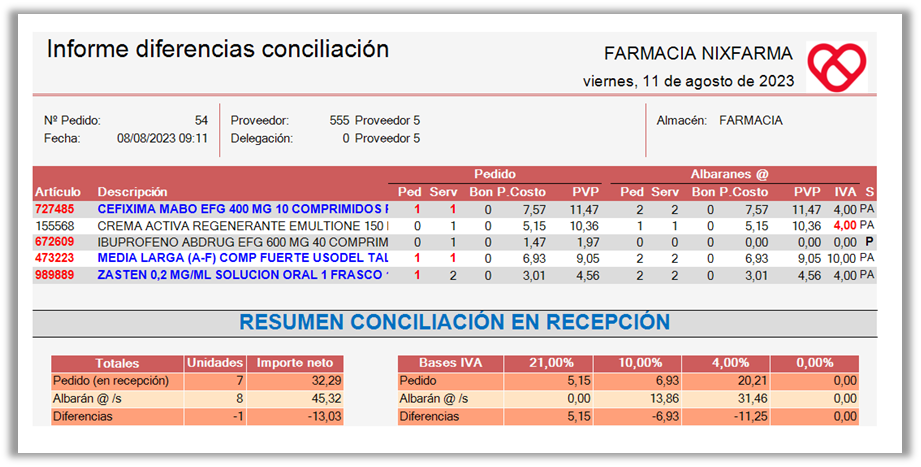
En el informe aparece la columna S que indica lo siguiente:
- A: Solo aparece el artículo en el albarán. La A se muestra en negrita.
- P: Solo aparece el artículo en el pedido. La P se muestra en negrita.
- PA: aparece en el pedido y en el albarán.