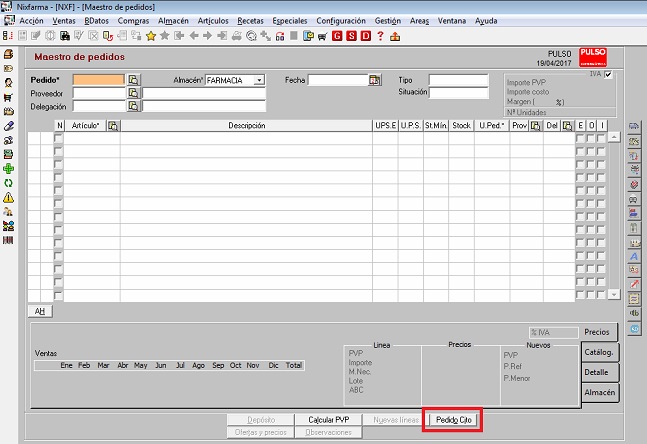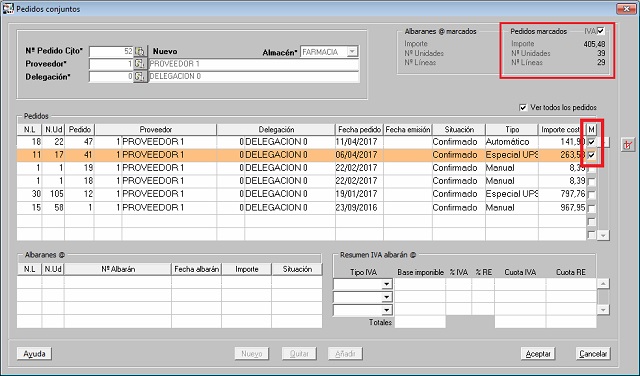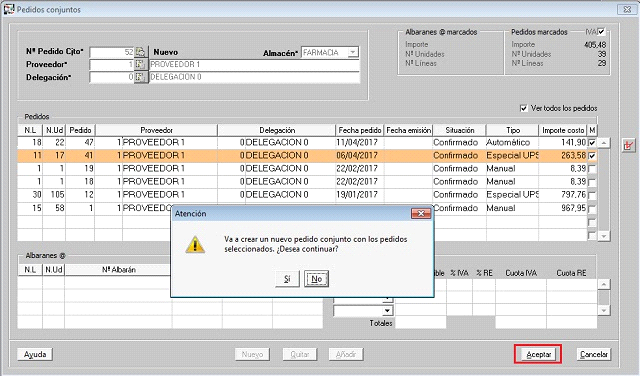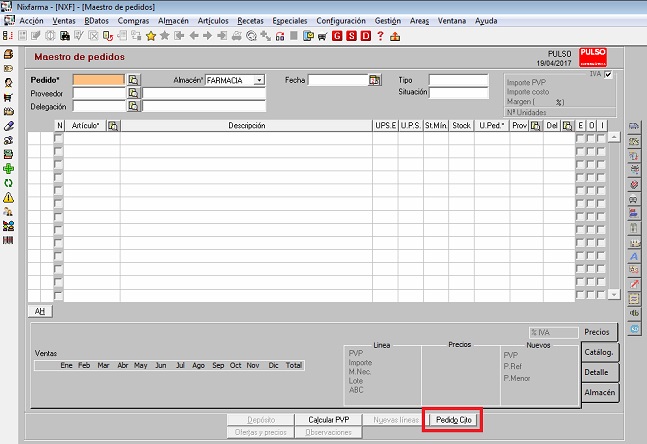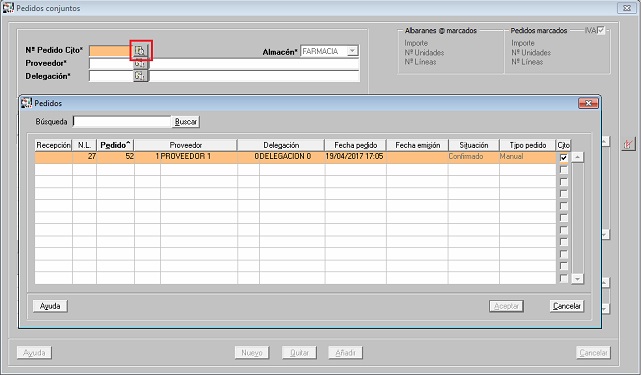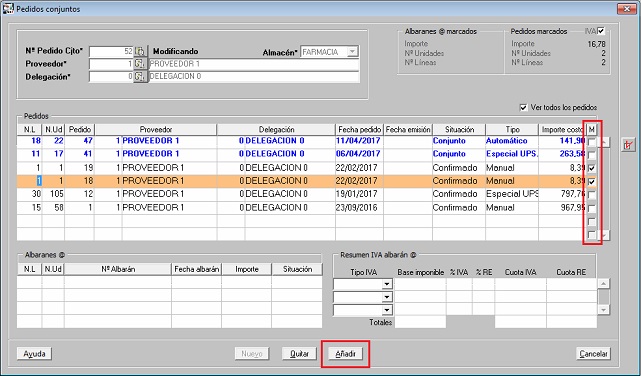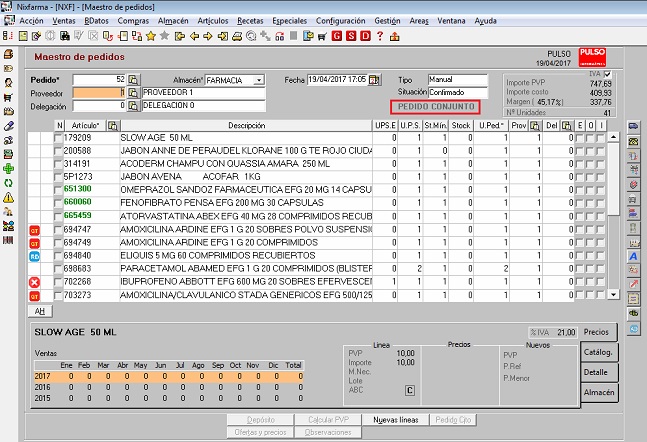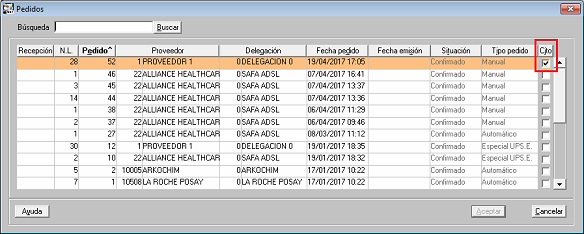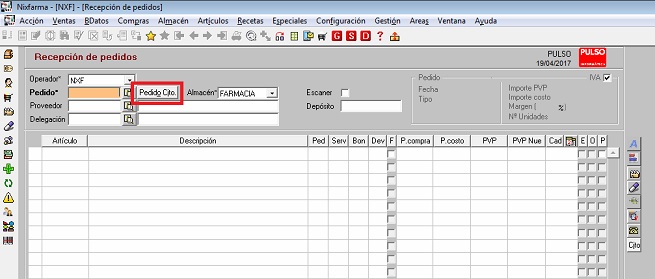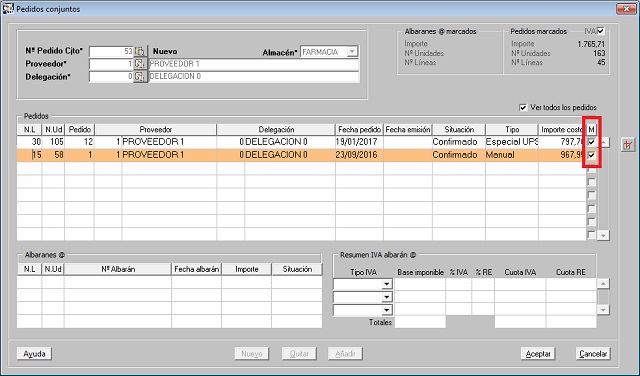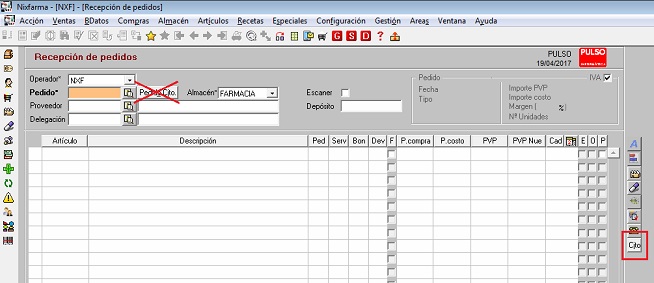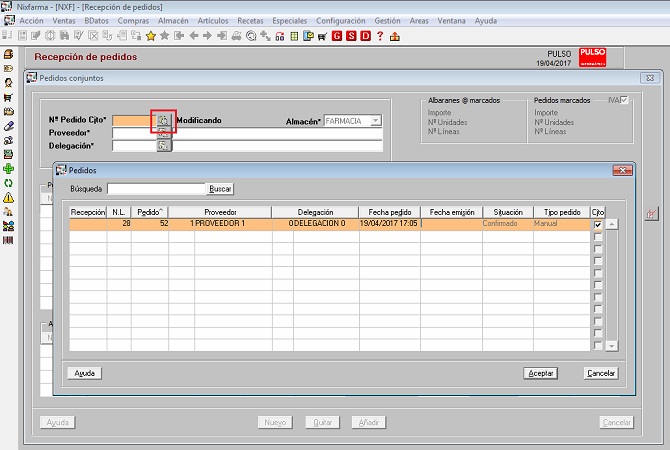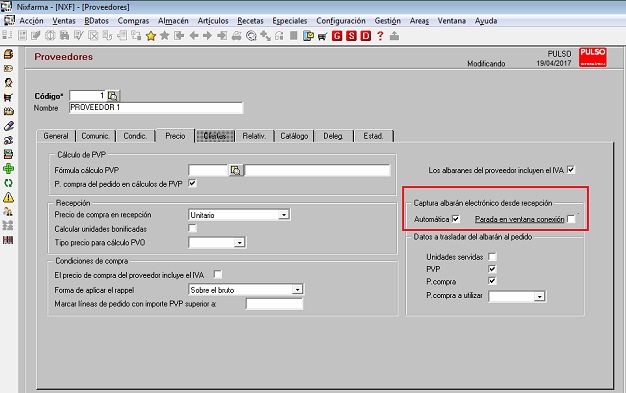Pedidos Conjuntos.
Puede crear nuevos pedidos conjuntos o modificarlos tanto desde el maestro de pedidos como desde la recepción.
Compras > Pedidos > Maestro pedidos.
Creación de un nuevo pedido conjunto.
Se puede crear un pedido conjunto uniendo pedidos del mismo proveedor que estén emitidos o confirmados. Esto lo podrá hacer también en la recepción de pedidos.
Pasos para crear el pedido conjunto:
1. Pulse el botón Pedido Cjto.
|
|
2. Se presenta la ventana Pedido Conjuntos. Pulse el botón Nuevo.
|
|
3. Confirme si desea crear un nuevo pedido conjunto.
4. Indique el proveedor y la delegación y pulse <ENTER>. Se presentan los pedidos del proveedor que se puede unir en un pedido conjunto.
|
|
5. Marque la casilla M de los pedidos que desee unir.
|
|
Se muestra la suma de importe, unidades y líneas de los pedidos marcados. A pie de pantalla se informa de los albaranes y resumen de IVA del pedido seleccionado.
|
Nota: Si algún pedido de los seleccionados tiene vales electrónicos de estupefacientes, se podrá unir al pedido conjunto, pero después no será posible desunir ese pedido. Se avisa mediante el siguiente mensaje:
|
6. Una vez seleccionados los pedidos que van a formar el pedido conjunto, pulse Aceptar. Se solicita que de su conformidad a la creación del pedido conjunto.
|
|
7. Siguiendo el ejemplo, los pedidos 41 y 47 se han unido en el pedido conjunto 52.
Modificación de un pedido conjunto.
Puede añadir o quitar pedidos de un pedido conjunto.
Pasos para modificar el pedido conjunto:
1. Pulse el botón Pedido Cjto.
|
|
2. Se presenta la ventana Pedido Conjuntos. Indique o seleccione el pedido conjunto.
|
|
3. Pulse <ENTER> en los campos Proveedor y Delegación (esto se podía quitar).
4. Puede añadir o quitar pedidos del pedido conjunto, pero deberá hacerlo por separado, es decir, no es posible añadir o quitar pedidos de una vez.
5. Se presentan los pedidos que están unidos en color azul.
6. Para quitar pedidos marque la casilla M y pulse el botón Quitar.
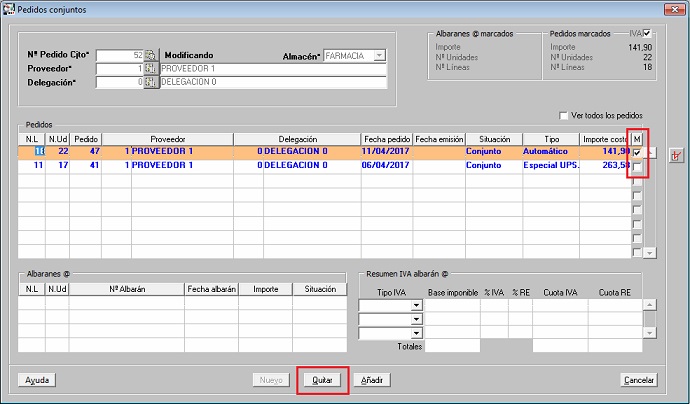
7. Para añadir pedidos marque la casilla Ver todos los pedidos.
8. Marque la casilla M y pulse el botón Añadir.
|
|
9. Confirme que desea unir los pedidos y finaliza el proceso.
Los pedidos conjuntos se distinguen con la leyenda “Pedido conjunto”.
|
|
Recepción de pedidos.
Compras > Recepción.
En la lista de pedidos que se pueden recepcionar se distinguen los pedidos conjuntos por la marca Cto a la derecha.
|
|
Un pedido conjunto es la suma de todos los pedidos que lo forman y se recepciona igual que cualquier pedido.
En la recepción también puede crear pedidos conjuntos nuevos o modificar añadiendo o quitando pedidos en los pedidos conjuntos existentes.
Creación de un nuevo pedido conjunto.
Pulse el botón Pedido Cjto sin haber indicado ningún pedido.
|
|
Se abre la ventana de Pedidos conjuntos en modo de creación.
|
|
A partir de aquí la operatoria es la misma que la que se ha detallado en el punto 4 del apartado del maestro de pedidos.
Modificación de un pedido conjunto.
Pulse el botón Cjto sin haber indicado ningún pedido.
|
|
Se abre la ventana de Pedidos conjuntos en el modo de modificación.
|
|
A partir de aquí la operatoria es la misma que la que se ha detallado en el punto 2 del apartado de maestro de pedidos.
Notas sobre los pedidos conjuntos.
Albaranes electrónicos. Si se unen pedidos con albaranes electrónicos sin actualizar, en un pedido conjunto, los albaranes ya no se podrán actualizar a posteriori, a no ser que se anule la recepción del pedido conjunto recién creado, se deshaga dicho pedido y se actualicen los albaranes. Una vez hecho esto ya se podrán volver a unificar en el pedido conjunto para que se trasladen los cambios de los albaranes actualizados en los pedidos originales del pedido conjunto final.
Añadir otro pedido cuando se ha comenzado la recepción del pedido conjunto. Si ya se ha iniciado la recepción de un pedido conjunto y se desea añadir otro pedido, será necesario anular la recepción.
Descarga automática del albarán electrónico en recepción.
Hasta ahora, si está configurada la opción automática para realizar la descarga del albarán electrónico era necesario pulsar el botón Conectar para iniciar la conexión.
A partir de esta actualización, teniendo configurada la descarga automática, puede evitar tener que pulsar el botón Conectar desactivando la opción Parada en ventana conexión que encontrará en el menú:
Compras > Proveedores > Maestro Proveedores.
Seleccione el proveedor, pase a la carpeta Precios y desactive la opción Parada en ventana conexión.
|
|