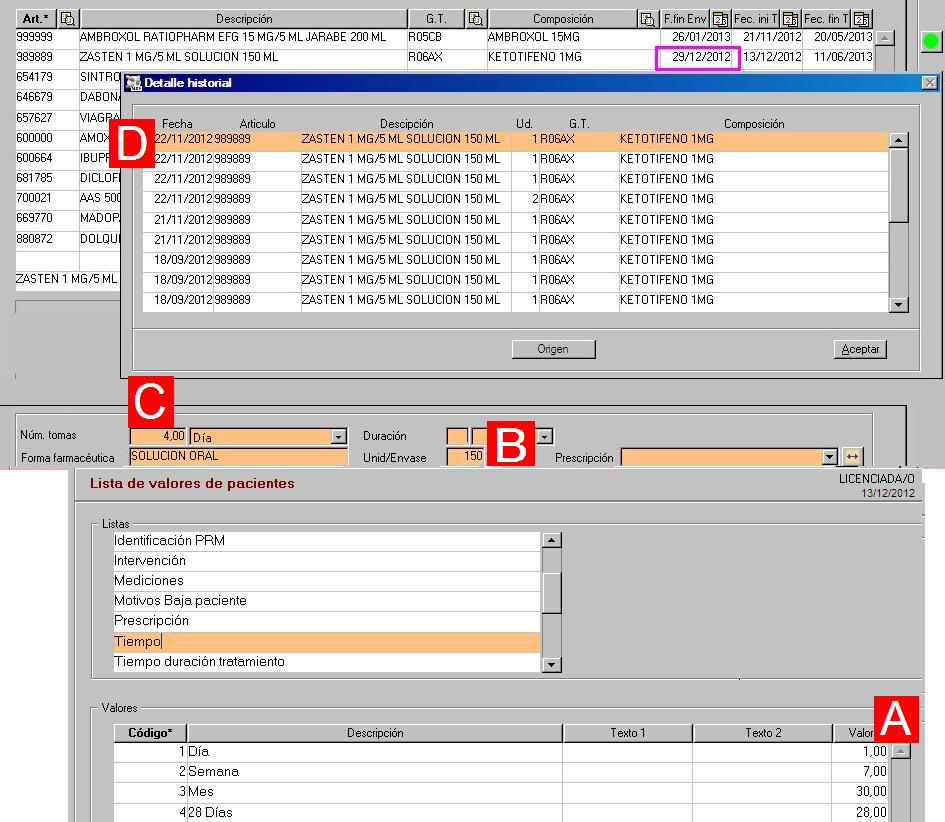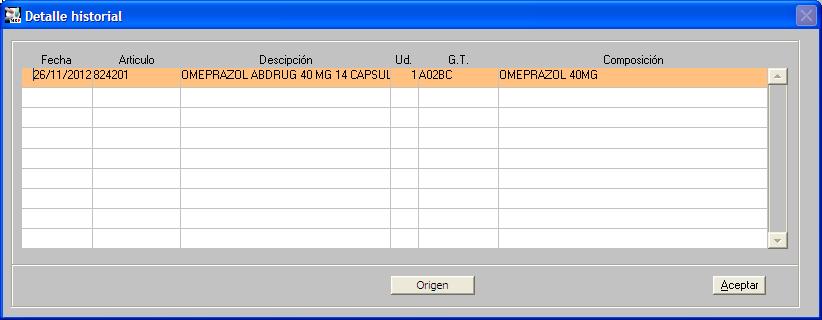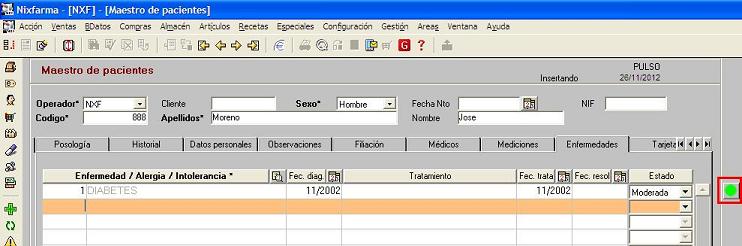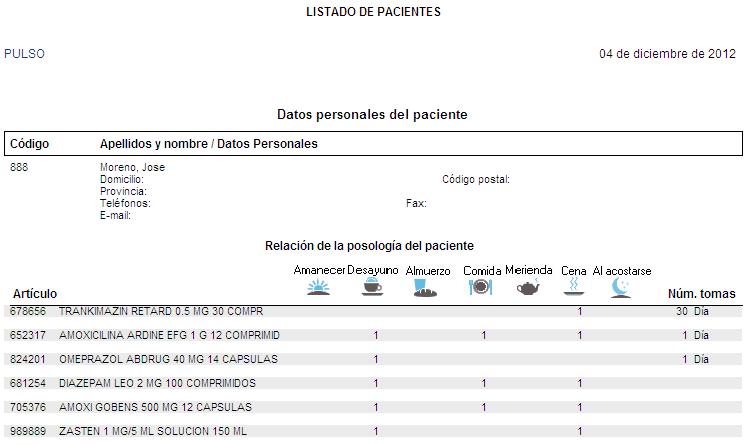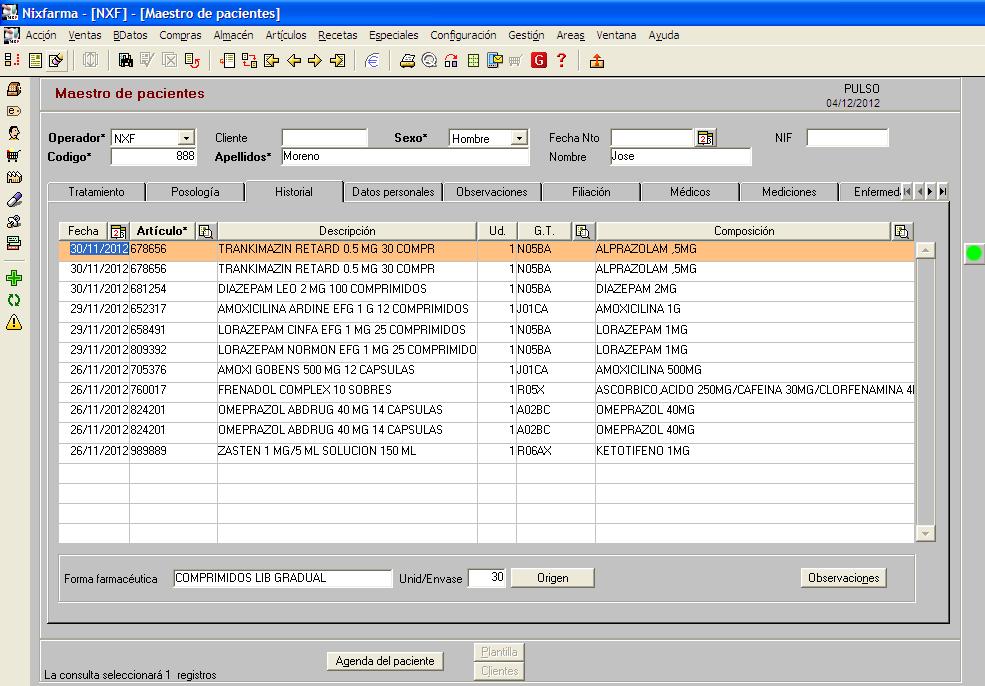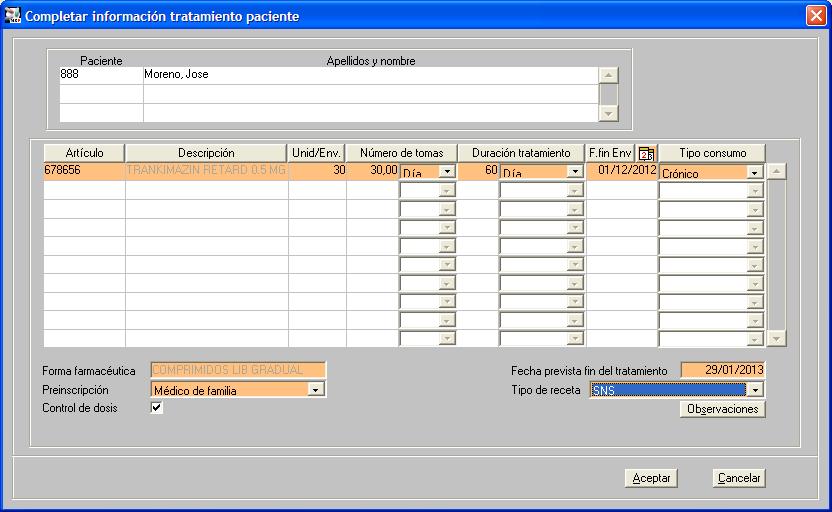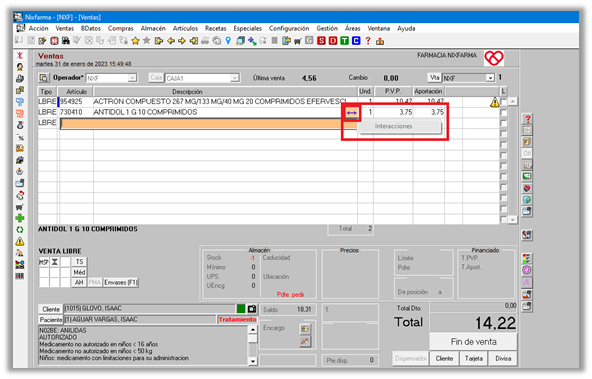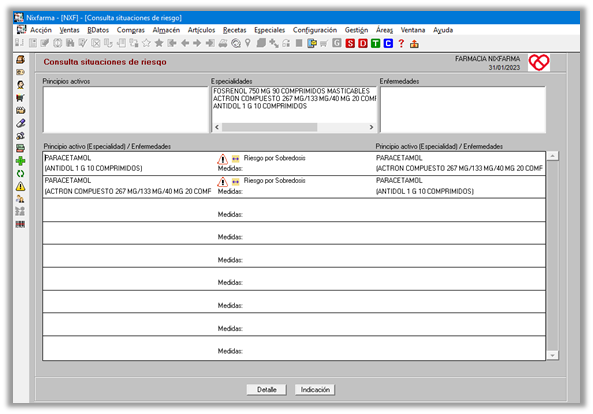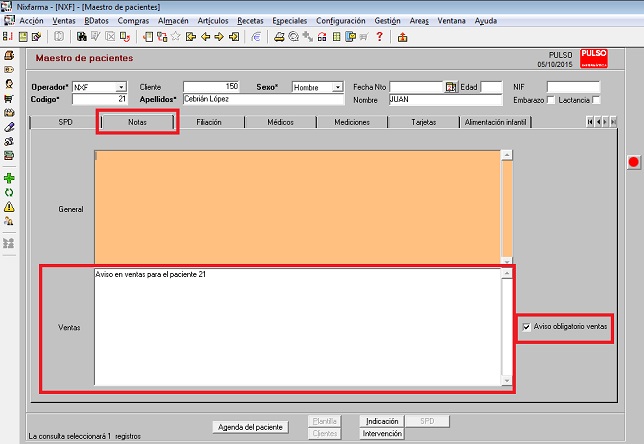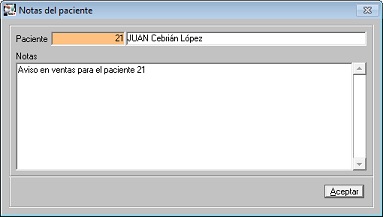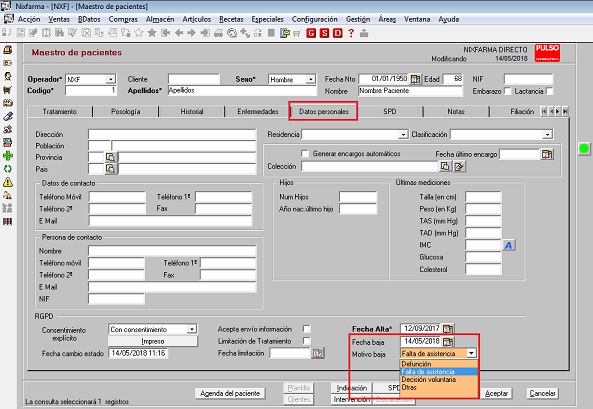Maestro de pacientes.
Consulta el Manual de Atención Farmacéutica.
Mediante este módulo se pueden crear, modificar, consultar o borrar las fichas de los pacientes. Para crear pacientes se ha incluido la opción Plantilla que introducir los datos del paciente de forma rápida, ya que muchos datos ni siquiera los tendrá que cumplimentar, ya que estos se obtienen automáticamente de los datos indicados en una plantilla que habrá creado previamente.
La información esta dividida en las siguientes carpetas:
- Datos personales. En esta primera carpeta puede introducir los datos generales del paciente. También puede introducir mas información en las carpetas correspondientes:
- Observaciones. Aquí, además de poder anotar observaciones puede poner un aviso que se presentará en ventas cuando se seleccione el paciente.
- Filiación. Los datos de filiación a la Seguridad, Tarjeta Sanitaria y datos del ambulatorio.
- Médicos. Datos del médico que lo trata.
- Mediciones. Puede introducir las diferentes mediciones que se realizan al paciente, talla, peso, etc.
También se podrán registrar nuevos tipos de medición, diseñados por el usuario, en la ficha de pacientes.
- En primer lugar debe dar de alta las mediciones que necesite en Configuración > Básicos > Listas de valores de pacientes. Para hacerlo debe hacer uso de los prismáticos y seleccionar la lista de mediciones. Observará que en ésta actualización de Nixfarma se han incorporado gran número de mediciones que no necesitará crear. No obstante, si aún necesita crear nuevas mediciones utilice el botón de insertar para crear las nuevas.
- En la ficha de paciente, accediendo a la pestaña Mediciones, podrá registrar todas las nuevas mediciones que se han incluido en esta versión y además las que haya creado Vd. mismo. Como la pantalla no tiene capacidad para albergar todas las posibles mediciones se ha habilitado el botón que le permitirá realizar esta operación.
- Enfermedades. Aquí puede relacionar las enfermedades del paciente.
- Historial. En esta pantalla puede consultar el historial de medicamentos que se ha dispensado al paciente desde ventas.
- SPD.
- Notas. Se pueden poner avisos para cada paciente. Estas notas se podrán modificar directamente desde la venta.
Agenda de paciente. Aquí dispone de un apartado donde archivar notas para cada paciente. La agenda esta organizada por fechas, puede insertar notas distintas para cada día, la forma de operar es la siguiente:
- Para insertar una nueva fecha pulse F6.
- Para consultar las existentes haga clic en el icono
 , y seleccione la fecha que le interese.
, y seleccione la fecha que le interese.
Relación con clientes.
Varios pacientes estar relacionados con el mismo cliente, de formas que estos se pueden agrupar en familias, residencias, etc. Esto será útil para emitir facturas o realizar acciones económicas de varios pacientes contra un mismo cliente.
Listado de datos de pacientes.
Para obtener este listado debe hacer clic en en el icono impresora, se presentará la siguiente ventana en la que podrá seleccionar si desea imprimir las mediciones efectuadas al paciente. El listado de las mediciones se puede obtener seleccionando el intervalo de fechas de medición deseado.
También puede indicar si desea obtener el listado de enfermedades y el historial de medicamentos dispensados al paciente.
Atención farmacéutica.
Tratamiento.
Registra el tratamiento que sigue el paciente. El tratamiento se puede registrar desde el menú Ventas > Pacientes > Maestro de pacientes o desde Ventas > Ventas.
El tratamiento está organizado por composición, unidades y forma farmacéutica. Se visualiza ordenado por fecha fin de tratamiento, Grupo Terapéutico, composición y código de artículo.
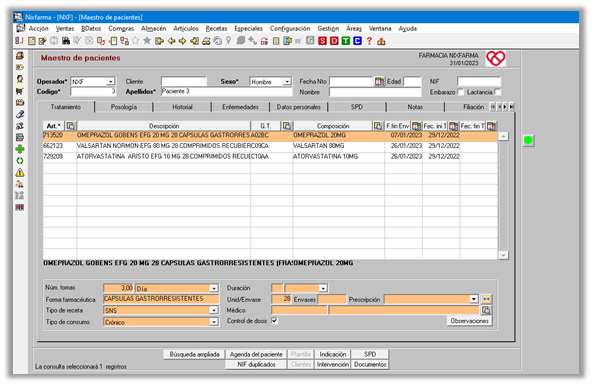
Datos a cumplimentar en las líneas:
Art. Código del artículo que forma parte del tratamiento. Se muestra la Descripción del artículo, el Grupo Terapéutico al que pertenece y la Composición.
Fecha fin envase: Fecha en que el paciente acaba el envase. Este dato se actualiza automáticamente desde ventas cada vez que se le dispensa ese medicamento al paciente. Al crear la ficha debe estar vacío, pero se puede indicar una fecha en previsión de que el paciente ya tenga el medicamento en casa.
La fecha de fin de envase se calcula automáticamente mediante la fórmula, según se acceda desde la venta o desde el maestro de pacientes:
Desde la venta: En este caso se tiene en cuenta el número de envases dispensados.
|
|
Desde maestro de pacientes: El número de envases vendidos no interviene en el cálculo al ser uno.
|
|
Ejemplo:
A=1 (Días)
B=150 (Unidades envase)
C=4 (Número de tomas)
D=22/11/2012 (la fecha venta más reciente)
Fecha fin envase = 22/11/2012 + (1 * (150/4))= 22/11/2012 + 37,5 = 29/12/2012
|
|
Fecha inicio tratamiento: Fecha en que comienza el tratamiento.
Fecha fin tratamiento: Fecha en que finaliza el tratamiento.
Cuando la fecha del día es posterior a la fecha de fin de tratamiento, se considera que el paciente ya no está tomando el medicamento y se muestra en rojo y al final de la lista.
Datos del pie.
Número de tomas: Se indican las unidades que consume diariamente el paciente. Debe expresarse en las mismas unidades que el contenido del envase.
Forma farmacéutica. Forma farmacéutica del artículo en el tratamiento.
Tipo de receta. Seleccione el tipo de receta entre los disponibles.
Tipo de Consumo: Se indica el tipo de consumo del medicamento, que puede ser:
• Crónico.
• Agudo.
Unidades/Envase: Indica el número de unidades que contiene el envase.
Duración. Indique la unidad de lo que se detalla en el recuadro siguiente que contiene las siguientes opciones:
• Día.
• Semana.
• Mes.
• Año.
• Crónico, en este caso indique 1 en el campo anterior.
• Fin de tratamiento.
• 28 días.
Médico: Se indica el código del médico que receta el medicamento cuando es distinto del médico de cabecera.
Control de dosis: Se indica si desea controlar la correcta dosificación por parte del paciente de ese medicamento o no. es necesario que los campos envase y dosis día se rellenen correctamente para asegurar la eficacia del proceso.
La dosificación se controla de la siguiente forma: Cada vez que se dispensa el medicamento (o una sustitución del mismo), se calcula el número de días desde que se le dispensó la vez anterior y avisa cuando detecta sobre dosificación o infra dosificación - con el parámetro Avisos dosificación activo.
El tratamiento se presenta en pantalla ordenado por fecha fin de tratamiento de más moderno a más antiguo, Grupo Terapéutico, composición y código de artículo.
Prescripción. Seleccione el tipo de prescripción entre las siguientes:
• Automedicación.
• Consejo o indicación farmacéutica.
• Médico de familia.
• Especialista (Ambulatorio).
• Especialista (Hospital).
Por línea, se visualiza la composición y el Grupo Terapéutico del artículo:
![]() Permite consultar el detalle de las interacciones – situaciones de riesgo - entre los medicamentos del tratamiento y las enfermedades.
Permite consultar el detalle de las interacciones – situaciones de riesgo - entre los medicamentos del tratamiento y las enfermedades.
El tratamiento presenta una sola línea por producto. Haciendo doble clic en cualquier línea, se puede ver el detalle de los movimientos realizados con esa composición, es decir, acceder por composición a las líneas del historial que correspondan.
|
|
Tratamiento caducado.
Mediante la aplicación de la nueva opción Tiempo máximo sin vender un producto… (crónico y otros), se pondrá fecha fin de tratamiento a las líneas del tratamiento que superen ese número de días sin movimiento. Consulte el apartado Configuración.
|
Para calcular los tratamientos caducados hay que arrancar el trabajo al menos una vez, mediante el icono
|
Contador automático para el código de paciente.
El código de paciente puede llevarse de forma manual, como hasta ahora, o automática mediante el nuevo contador de paciente.
El código de paciente se establece en el menú Configuración > Empresa > Maestro de contadores. Para acceder a este maestro es necesario haber entrado en Nixfarma con un usuario con derechos de administrador, se requiere además que no haya ningún otro proceso de Nixfarma abierto.
Carpeta Enfermedades, alergias, intolerancias.
En la carpeta Enfermedades se incluyen las enfermedades, las alergias y las intolerancias del paciente.
Pulse F6 para insertar las enfermedades
Enfermedad/Alergia/Intolerancia. Seleccione mediante la lupa la que corresponda al paciente. En la venta se avisará en los casos de estado agudo.
Fecha diagnóstico. Indique la fecha de diagnóstico.
Tratamiento. Puede escribir un texto que describa brevemente el tratamiento.
Fecha Tratamiento: Se indica la fecha en que la enfermedad comienza a ser tratada, por defecto es la fecha de diagnostico.
Estado: Se introduce el código del estado de la enfermedad, o bien se realiza la búsqueda de los existentes.
Observación enfermedad. Puede indicar un texto para completar información sobre la enfermedad.
![]() Permite consultar el detalle de las interacciones – situaciones de riesgo - entre los medicamentos del tratamiento y las enfermedades.
Permite consultar el detalle de las interacciones – situaciones de riesgo - entre los medicamentos del tratamiento y las enfermedades.
Carpeta Posología.
Se muestran los productos que forman parte del tratamiento en vigor y permite imprimir la posología de los tratamientos tanto crónicos como agudos, por separado y en conjunto.
Se utiliza la siguiente simbología:
Amanecer ![]() , Desayuno:
, Desayuno: ![]() , Almuerzo
, Almuerzo ![]() , Comida
, Comida ![]() , Merienda
, Merienda ![]() , Cena
, Cena ![]() , Al acostarse
, Al acostarse ![]()
Ejemplo de impresión del tratamiento con la posología.
|
|
Carpeta Historial.
Se presenta el historial de medicamentos que se han dispensado al paciente ordenados por fecha y GT. También se permite ordenar por composición, fecha descendente y GT.
|
|
Ventas: tratamiento e historial.
Ventas > Ventas.
El historial del paciente se rellena desde la venta a pacientes, tal y como se venía haciendo hasta ahora. Ahora, además se puede registrar el tratamiento.
Cualquier medicamento que se dispense a un paciente y que no lo tenga ya incluido en el tratamiento, se considera que va a formar parte del tratamiento o no en función de la opción indicada en el parámetro Marcar las líneas de venta como tratamiento en la configuración.
En la parte inferior derecha de la pantalla de ventas, al lado del paciente, se informa mediante la sigla T si el producto dispensado forma parte del tratamiento o no.
• Si la T es verde. Ya está en el tratamiento.
• Si la T es roja. No forma parte del tratamiento.
|
|
Al finalizar la venta a paciente, puede revisar datos del paciente e incluso cambiarlo haciendo clic en el botón Venta a paciente de la pantalla Fin de venta.
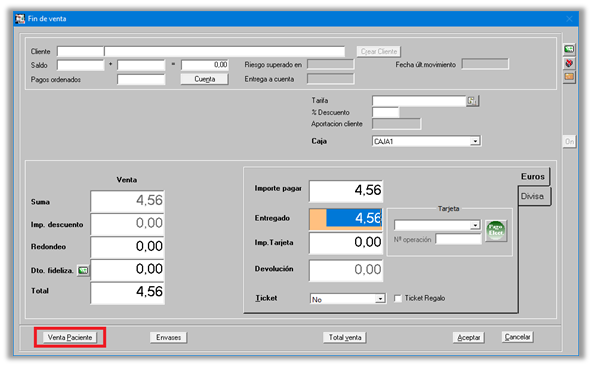
En la ventana Venta a paciente se puede marcar o desmarcar las líneas del tratamiento.
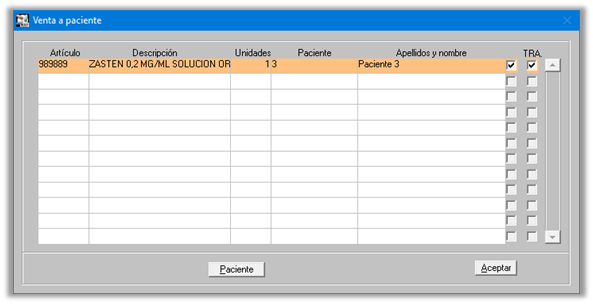
Al aceptar la venta y si el parámetro Marcar las líneas de venta como tratamiento está activo, se presenta la ventana Completar información tratamiento paciente:
|
|
Donde se visualizan los datos si el tratamiento ya existía. Si es un producto nuevo el que se añade al tratamiento, debe cumplimentar los datos siguientes:
• Nro. de tomas. Indique el número de: Días, semanas, mes, 28 días.
• Duración tratamiento. Indique el número de: Días, semanas, mes, 28 días.
• Fecha Fin envase. Se calcula automáticamente en función de los datos anteriores, pero es modificable.
• Tipo consumo. Crónico o agudo.
• Prescripción. Elija una opción entre las disponibles.
• Control dosis. Marque la opción si desea que se controle la sobre o infradosificación.
• Fecha prevista de Fin del tratamiento.
• Tipo de receta. Elija una opción entre las disponibles.
Ventas y enfermedades.
Al detectar las interacciones entre los medicamentos y las enfermedades, las alergias y las intolerancias, dependiendo del nivel de las mismas se realizan las siguientes acciones:
Si la enfermedad está catalogada como aguda se interrumpe la venta presentando el mensaje “Interacción Aguda detectada”. De forma que solo permita en ese momento consultarla, para que el farmacéutico pueda decidir si continúa con la venta de ese medicamento o no.
En los demás casos se puede acceder al detalle de las interacciones con el icono ![]()
|
|
Consulta de situaciones de riesgo (Interacciones).
En la consulta de interacciones, a la que se accede mediante el icono ![]() , ahora se pueden incluir las enfermedades:
, ahora se pueden incluir las enfermedades:
|
|
De forma que al mostrar el resultado, se incluyen también las interacciones con las enfermedades por formar parte de la ficha del paciente, siempre teniendo en cuenta el nivel de la enfermedad asignada al paciente.
En la carpeta Notas, se pueden escribir textos para que se muestren en la venta al dispensar al paciente.
Escriba el texto en el cuadro ventas y active la opción Aviso obligatorio en ventas.
|
|
El aviso se presenta en ventas cuando se selecciona el paciente.
|
|
Configuración.
Entre en Nixfarma con un usuario con derechos de administrador y acceda a Configuración > Empresa > Personalización, sitúese en la carpeta Venta/Información de venta. Para poder modificar las opciones haga doble clic sobre cualquier opción de los epígrafes Datos atención al paciente.
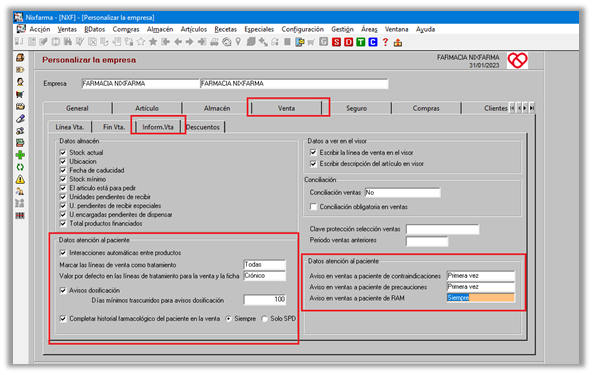
Interacciones automáticas entre productos. Se chequean interacciones automáticamente en la venta.
Marcar las líneas de venta como tratamiento. Puede seleccionar que se marquen todas o ninguna.
Valor por defecto en las líneas de tratamiento para la venta. Puede seleccionar crónico o agudo.
Avisos dosificación. Indique si desea que se revise en la venta si existe infra o sobre dosificación.
Tiempo máximo sin vender un producto para quitarlo del tratamiento. Indique el número de días sin vender el artículo para que se elimine automáticamente del tratamiento del paciente. Puede diferenciar tratamientos crónicos y agudos.
Completar historial farmacológico del paciente en la venta. Permite completar el historial del paciente desde la venta.
Tratar artículos de parafarmacia en el tratamiento. Permite incluir artículos de parafarmacia en el tratamiento.
Mostrar artículos caducados en el tratamiento.
Configuración. Listas de valores.
En el menú Ventas > Pacientes > Listas de valores de pacientes se incluyen listas de:
• Ambulatorios.
• Estado. Estado de las enfermedades.
• Mediciones.
• Motivos baja de paciente.
• Prescripción. Tipos de prescripción.
• Tiempo. Día, semana, mes, año.
• Tiempo duración tratamiento. Permite introducir el valor que es lo que se utiliza para los cálculos por ejemplo de la fecha de del fin de tratamiento.
• Tipo de consumo.
• Tipo de receta.
RGPD.
Se puede cambiar el estado de consentimiento y obtener el impreso para la firma del paciente.
Si ya tiene el consentimiento firmado (son validos los consentimientos que se hayan obtenido hasta el momento) cambie el estado a “Con consentimiento”.
Si no dispone del consentimiento firmado pulse el botón Impreso para obtenerlo.
|
|
Aceptar el envío de información.
Si el paciente ha dado su consentimiento para “Mantenerle informado sobre la actividad de la farmacia” marque la opción Acepta envío información.
Es imprescindible que el cliente haya marcado está opción para que se le puedan enviar SMS informando sobre actividades de la farmacia.
Una vez firmado, deberá conservar el documento en la farmacia. También puede escanearlo y guardarlo en el archivo de documentos de Nixfarma mediante el botón Documentos.
Los estados relacionados con el consentimiento son los siguientes:
• Falta consentimiento. No se deben consultar ni tratar sus datos hasta que se tenga el consentimiento explícito del cliente.
• Con consentimiento. El paciente ha firmado el Consentimiento. Sus datos pueden ser tratados.
• No da su consentimiento. Deniega expresamente el consentimiento. Sus datos no podrán ser tratados.
• Revoca consentimiento. El paciente dio su consentimiento pero ahora lo revoca expresamente. Sus datos no podrán ser tratados.
Pacientes de baja.
A los paciente que por uno u otro motivo (excepto en caso de defunción) no estén activos puede darlos de baja por falta de asistencia, decisión voluntaria u otros motivos.
Para hacerlo, indique la fecha de baja y el motivo de la baja.
|
|
El hecho de marcar a un paciente de baja no implica que esté borrado:
• Su información no desaparece.
• No se le podrán asignar más ventas.
• Tampoco se tiene en cuenta como cliente al que le falta el consentimiento en el aviso al inicio de Nixfarma.
• Se podrá acceder a él desde el maestro de pacientes y se podrán emitir facturas de ventas anteriores.
• Incluso se les podrá quitar la fecha de baja, para que vuelvan a estar operativos, debiendo en dicho caso firmar el consentimiento.
Tratamiento de datos de personas fallecidas.
Cuando se notifica que un paciente ha fallecido, deberá registrar la fecha de baja e indicar en Motivo: Defunción.
Tras dar confirmación al aviso se borran los datos personales de la ficha pero se mantienen sus datos económicos por motivos fiscales.
El nombre del paciente quedará como “BAJA POR DEFUNCIÓN”. Si fuera necesario por motivos fiscales, podrá acceder a los datos del paciente fallecido en el Registro de Protección de Datos.
Limitación de tratamiento.
Aunque el paciente haya dado su consentimiento explícito, si posteriormente informa que ya no desea que sus datos puedan ser utilizados de forma temporal, hay que indicar en su ficha que tiene Limitación de tratamiento. De esta forma se evita que sus datos puedan ser tratados.
Para informar de esta situación active la opción Limitación de Tratamiento. Automáticamente se registrará la fecha en la que se activa la limitación.
Revocación de consentimiento.
Se ha incluido el impreso de revocación del consentimiento que se puede obtener una vez que se ha indicado en la ficha que el paciente revoca el consentimiento.
La operatoria a seguir es la siguiente:
• Seleccione el paciente que tenga indicado “Con consentimiento” en el campo Consentimiento explícito.
• Pulse F3.
• En el campo Consentimiento explícito seleccione Revoca consentimiento.
• Pulse Aceptar.
• Pulse Impreso.
Se abre el documento de revocación, que debe imprimir para que el paciente lo firme. Una vez firmado debe conservar el documento.