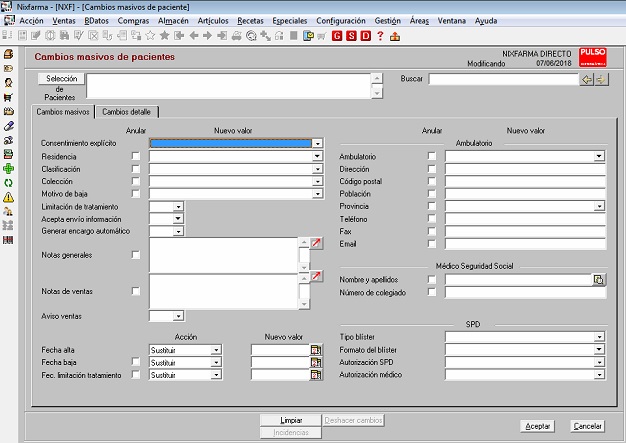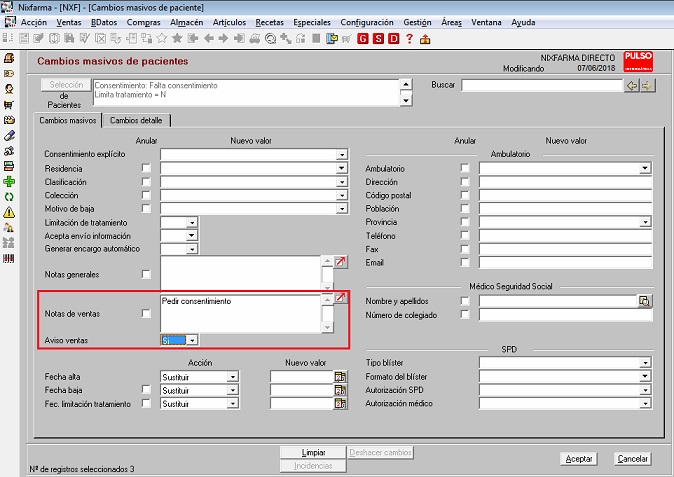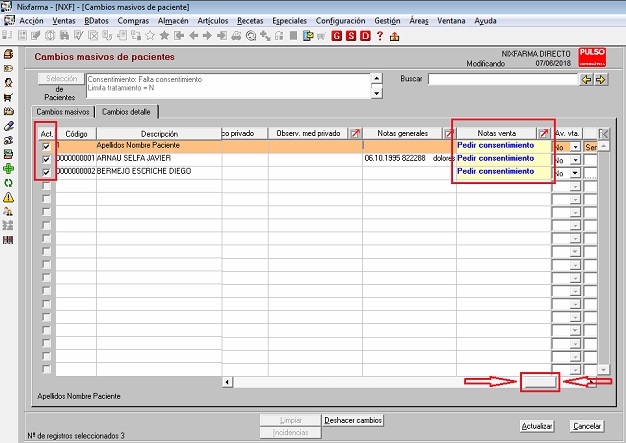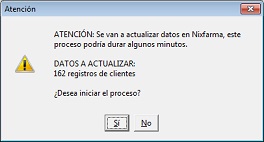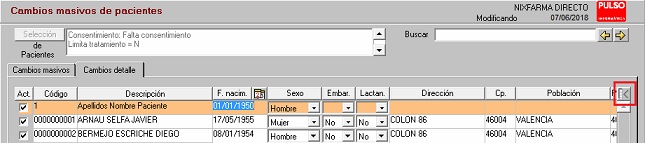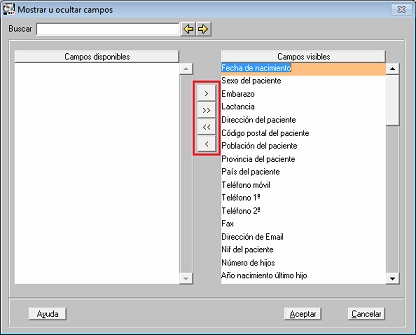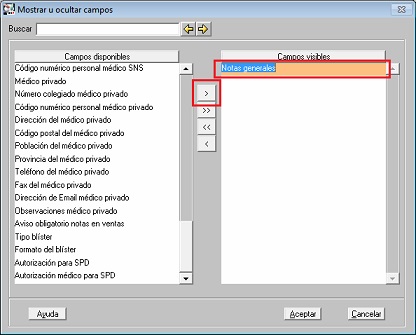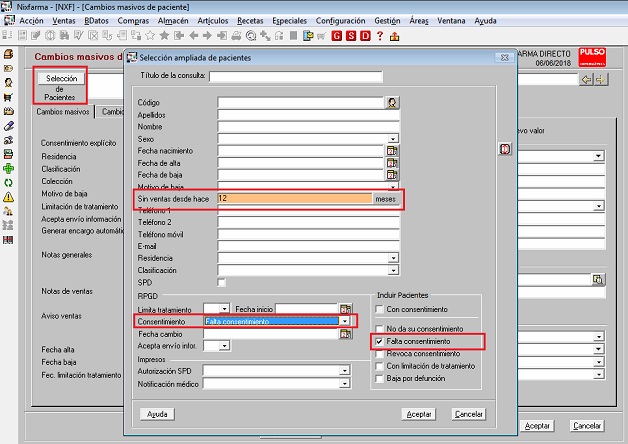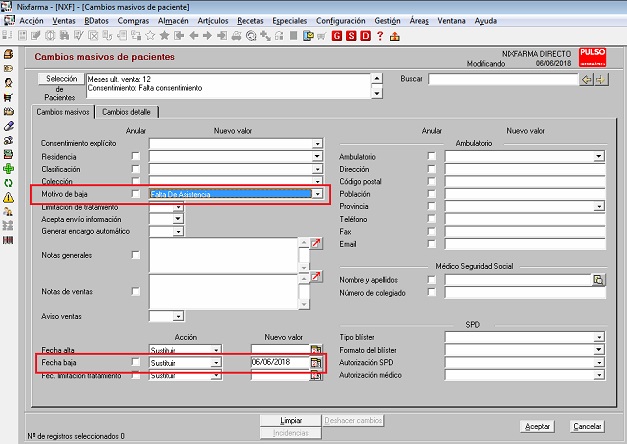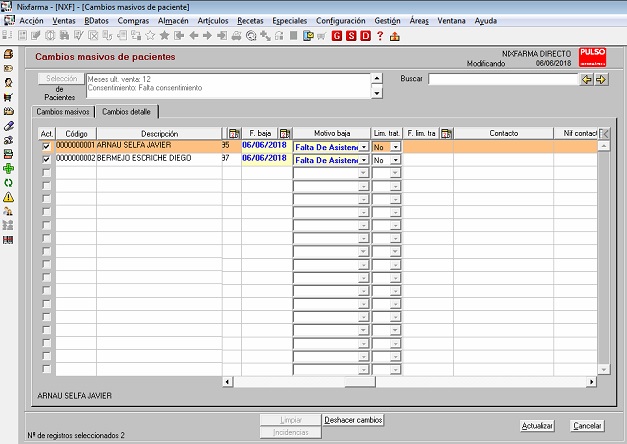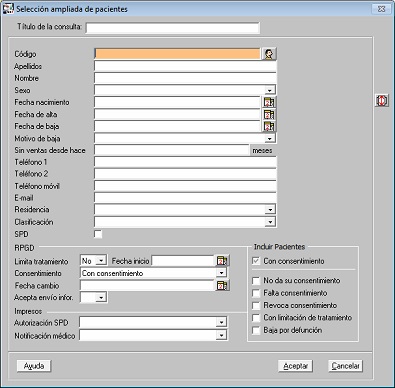Cambios masivos de pacientes.
Introducción.
Ventas > Pacientes > Cambios masivos.
A través de la Selección ampliada de pacientes podrá seleccionar un conjunto de pacientes y realizar cambios de forma masiva en sus datos. Al final de este capítulo puede consultar un breve resumen del uso de la Selección de pacientes.
Una vez seleccionado el conjunto de pacientes ya puede realizar las siguientes acciones sobre los datos:
· Borrar la información de uno o de varios campos.
· Cambiar el valor del dato:
· Sustituyéndolo por otro.
· Sumando un nuevo valor al actual.
· Restando el nuevo valor al actual.
· Aplicando un % al valor anterior.
· Sumando el % indicado al valor anterior.
· Restando el % indicado al valor anterior.
· Cambiar manualmente el valor del campo.
La información se presenta en dos carpetas: Cambios masivos, donde se indican los cambios a realizar y Cambios detalles, donde se visualizan los pacientes seleccionados con los cambios que se van a aplicar.
En esta carpeta se muestran todos los datos susceptibles de ser cambiados, los cambios se realizarán sobre todos los pacientes seleccionados.
|
|
Se muestran los datos de pacientes que se pueden modificar masivamente.
Anular: Si se marca esta opción se borrará el valor del campo seleccionado.
Tipo. Indica si el campo se va a modificar con una de estas opciones:
Valor. El campo se modificará con el valor fijo que se indique en valor.
Valor %. El campo se modifica incrementando o disminuyendo el valor en el porcentaje indicado en el campo Nuevo valor.
Acción: Las acciones a realizar pueden ser:
Añadir. El nuevo valor se sumará al valor actual.
Restar. En nuevo valor se restará al valor actual.
Sustituir. El nuevo valor sustituirá al valor actual.
Nuevo Valor: El valor aquí indicado se trasladará a los pacientes seleccionados.
En el siguiente ejemplo se han seleccionado los pacientes que no han dado todavía el consentimiento del RGPD para poner un aviso en ventas que recuerde al operador que solicite el consentimiento.
|
|
Botones al pie de la pantalla.
Limpiar. Limpia los datos introducidos.
Aceptar. Traslada los cambios masivos a la carpeta Cambios detalle, mostrándose para cada paciente el cambio propuesto.
Los cambios NO se grabarán en los pacientes hasta que pulse el botón Actualizar, de la carpeta Cambios detalles.
Se muestra el detalle de los pacientes seleccionados con los cambios a aplicar.
Los cambios se muestran de color azul y manualmente puede modificarlos individualmente en los pacientes que lo precisen.
En la tabla se presentan los datos del maestro de pacientes.
|
|
Nota: Hay una gran cantidad de datos en la pantalla, utilice la barra deslizadora para poder verlos todos.
Los campos con los nuevos valores que se van modificar se presentan de color azul.
Act. (actualizar). Por defecto esta opción está marcada, desmarcándola puede excluir los pacientes que no desee actualizar.
También puede manualmente modificar, paciente a paciente, el valor a actualizar.
Botones al pie de la pantalla.
Deshacer cambios. Anula los cambios masivos a realizar. Pero no anula los cambios si ya los ha actualizado.
Actualizar. Graba los cambios en los clientes. Este botón se encuentra solo en la carpeta Cambios detalle. Al pulsarlo se muestra un mensaje que informa del número de registros a actualizar y solicita confirmación para iniciar el proceso de grabación de los cambios.
|
|
Incidencias. Se muestran las posibles incidencias producidas en el proceso de actualización.
Selección de campos a visualizar.
Se ha añadido una nueva herramienta, a la que se accede haciendo clic en el icono ![]() en la pestaña Campos detalle, que permite indicar los campos del maestro de pacientes que se van a presentar en pantalla.
en la pestaña Campos detalle, que permite indicar los campos del maestro de pacientes que se van a presentar en pantalla.
|
|
Se presenta la ventana Mostrar u ocultar campos.
|
|
Mediante los siguientes iconos puede seleccionar o deseleccionar los campos visibles.
|
|
Deselecciona todos los campos. |
|
|
Selecciona el campo. |
|
|
Deselecciona el campo. |
|
|
Selecciona todos los campos. |
Por ejemplo, puede deseleccionar todos los campos (![]() ) y después seleccionar los que necesite (
) y después seleccionar los que necesite (![]() ) con las siguientes puntualizaciones:
) con las siguientes puntualizaciones:
· No se puede deseleccionar campos en los que previamente se haya indicado algún cambio.
· Hay campos que se pueden seleccionar, pero que no se pueden cambiar masivamente, hay que cambiarlos paciente por paciente. Por ejemplo, no tiene sentido poner el mismo teléfono a todos los pacientes, sin embargo, viene bien que se muestren estos campos y se puedan cambiar individualmente.
En el siguiente ejemplo vamos a seleccionar solamente el campo Notas generales.
|
El código y el nombre del paciente siempre se muestran, aunque no se seleccionen. |
En el siguiente ejemplo vamos a dar de baja a los pacientes que no hayan tenido ventas en los últimos 12 meses y no hayan dado el consentimiento.
En Selección de pacientes indique:
· Sin ventas desde hace 12 meses.
· Consentimiento. Falta consentimiento.
· Incluir pacientes. Falta consentimiento.
|
|
· Pulse Aceptar.
En la pantalla Cambios masivos indique:
· Motivo de baja: Falta de asistencia.
· Fecha de baja. La del día actual, por ejemplo.
|
|
· Pulse Aceptar para pasar a la carpeta Cambios detalles.
· Si fuera necesario, en la carpeta Cambios detalles podría deseleccionar los pacientes a los que no quiere cambiar la opción o modificarla manualmente.
|
|
· Pulse Actualizar.
La selección ampliada permite seleccionar pacientes por todos sus datos.
|
|