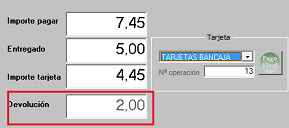Para finalizar la venta pulse uno de estos botones:
- Fin de venta, o la combinación de teclas alt + n pasa a la ventana donde se indican los datos del fin de venta.
- Cliente. (Alt + c) éste es el fin de venta con apunte en la cuenta del cliente.
- Tarjeta. (Alt + e) fin de venta con tarjeta bancaria.
- Divisa. (Alt + d) fin de venta con moneda extranjera.
O utilice las teclas de función:
- F4 fin de venta. Pasa a la ventana donde se indican los datos del fin de venta.
- F2 fin de venta rápido sin ticket. Se finaliza la venta asumiendo que el importe entregado es igual que el importe a pagar y se comienza el nuevo ciclo de venta, sin pasar por la ventana de fin de venta.
Si la venta es a cliente se presenta la ventana de fin de venta y ofrece como importe a pagar la suma de las aportaciones más la suma de las líneas de venta libre.
- F3 fin de venta con cliente. Se presenta la ventana de fin de venta y se solicita que indique el cliente. Por defecto la venta será a crédito, a menos que se indique el importe a apagar.
- F8 fin de venta rápido con ticket. Se finaliza la venta asumiendo que el importe entregado es igual que el importe a pagar, imprime el ticket y se comienza el nuevo ciclo de venta, sin pasar por la ventana de fin de venta. Si la venta es a cliente se presenta la ventana de fin de venta y ofrece como importe a pagar la suma de las aportaciones más la suma de las líneas de venta libre.
Aquí se introducen los datos propios del fin de venta si no se ha utilizado la función de venta rápida (F2).
Importe a pagar: Aquí se indica el importe de las operaciones de ventas o pagos de clientes.
Fin de venta estándar: Sólo debe indicar el importe Entregado para que aparezca el cambio o devolución. Este dato lo puede configurar para que sea obligatorio en Configuración > Empresa > Personalización en la pestaña Ventas > Fin de venta y activar la casilla Forzar introducción del importe.
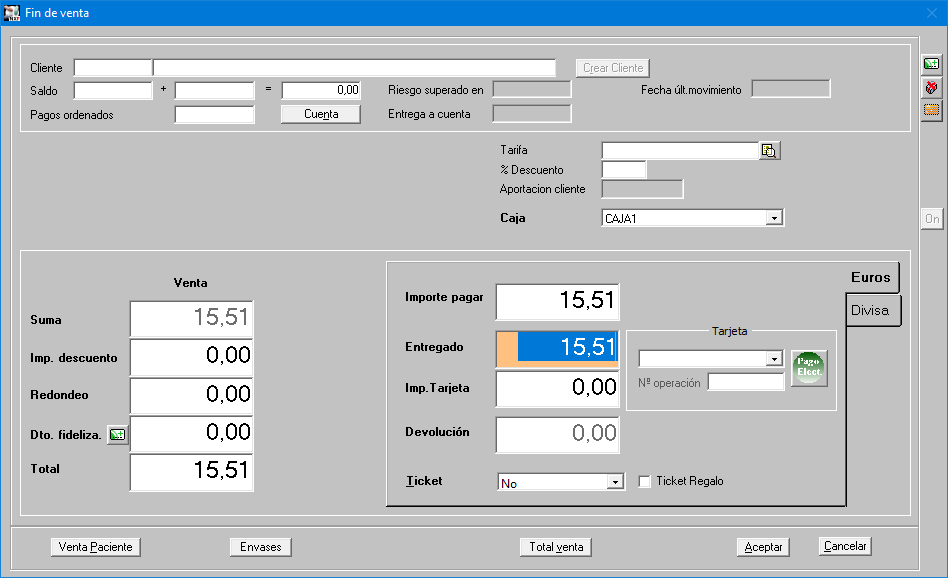
Fin de venta a cliente: Para registrar las operaciones de venta en la cuenta de cliente hay que indicar el cliente pulsando el botón cliente en la parte inferior derecha de la pantalla de ventas. Puede anotar las ventas al cliente como:
- Venta contado o pagada (en Importe a pagar se indica el total de la venta).
- Venta a crédito Indicando cero en Importe a pagar se anota la venta como venta a crédito o pendiente de pago.
Descuentos. Se puede hacer descuento en el fin de venta excepto a las especialidades que no son publicitarias (MSP)
Redondeo. Se puede hacer un redondeo del total de la venta. Consultar personalización de la empresa.
Otros.
Fidelización.
![]() Estos iconos están relacionados con los sistemas de fidelización. Consulta el manual de fidelización.
Estos iconos están relacionados con los sistemas de fidelización. Consulta el manual de fidelización.
Tickets/Facturas/Albaranes. Para imprimir ticket de la venta, factura (con o sin recargo de equivalencia), ticket factura o albarán valorado o no valorado. Los descuentos se incluyen en el ticket de venta en cumplimiento de la Ley de garantías. Puede enviar el ticket por email. Consulte el manual Envío de tickets por email.
Tarjetas. Para realizar el pago con tarjeta bancaria.
Divisas. Para realizar el pago con moneda extranjera.
Facturas desde ventas: Se puede emitir facturas tanto de la venta actual como desde la ventas anteriores, consulta la ayuda sobre emisión de facturas.
Una vez configurado, probado y activado el sistema de pago electrónico, es posible realizar los pagos desde la venta como se indica a continuación.
- 1. Cerrar la venta con los botones Fin de venta (F4) o Cliente (F3).
- 2. Haga clic en el botón Pago Electrónico
 .
. - 3. Se presenta una ventana con el importe de la operación, pulse Aceptar.
- 4. Se procederá a la comunicación de datos al PinPad, pidiendo a continuación que se proceda a la lectura de la tarjeta.
Nota: De acuerdo con el nuevo estándar EMV (Europa y MasterCard Visa) para tarjetas de crédito con chip, al realizar el pago con cualquiera de estas tarjetas se pedirá al propietario de la misma (mediante un mensaje en el display del PinPad) la introducción del número PIN asociado a la tarjeta.
- 5. Una vez que se reciba la autorización desde el PinPad, se presentará la ventana de confirmación.
- 6. Se imprimirá el recibo para la firma de cliente, pidiéndose confirmación al mismo por si surgen problemas con la impresora.
- 7. Tras confirmar la correcta impresión del recibo, el control del proceso pasará a una nueva venta, cerrando la actual.
Devoluciones por pago electrónico.
Se considera devolución una venta con importe negativo, en estos casos también se puede elegir la opción Pago Electrónico. Cada devolución se efectúa contra un pago previamente realizado en Nixfarma y nunca podrá ser con valor superior al importe que se podría devolver.
También es posible realizar una devolución parcial, siempre y cuando el pago se hubiera realizado desde Nixfarma.
Pasos para realizar una devolución de pago electrónico.
- 1. Lleve a cabo una venta negativa y pulse Fin de venta (F4).
- 2. Pulse en Pago electrónico.
- 3. Se presentará una ventana para introducir la contraseña de devoluciones.
- 4. A continuación se presenta otra ventana para indicar el número de pedido de la operación original.
Ese número de pedido es el numero de transacción o número de operación que figura en el resguardo que deberá presentar el cliente.
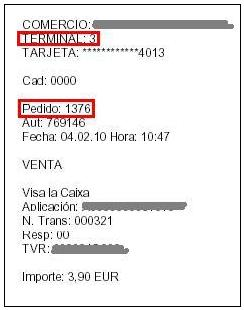
Cobro mixto con efectivo y tarjeta.
Para cobrar una parte del importe de la venta en efectivo y otra parte con tarjeta finalice la venta pulsando F4 o mediante el botón Fin de venta o Tarjeta.
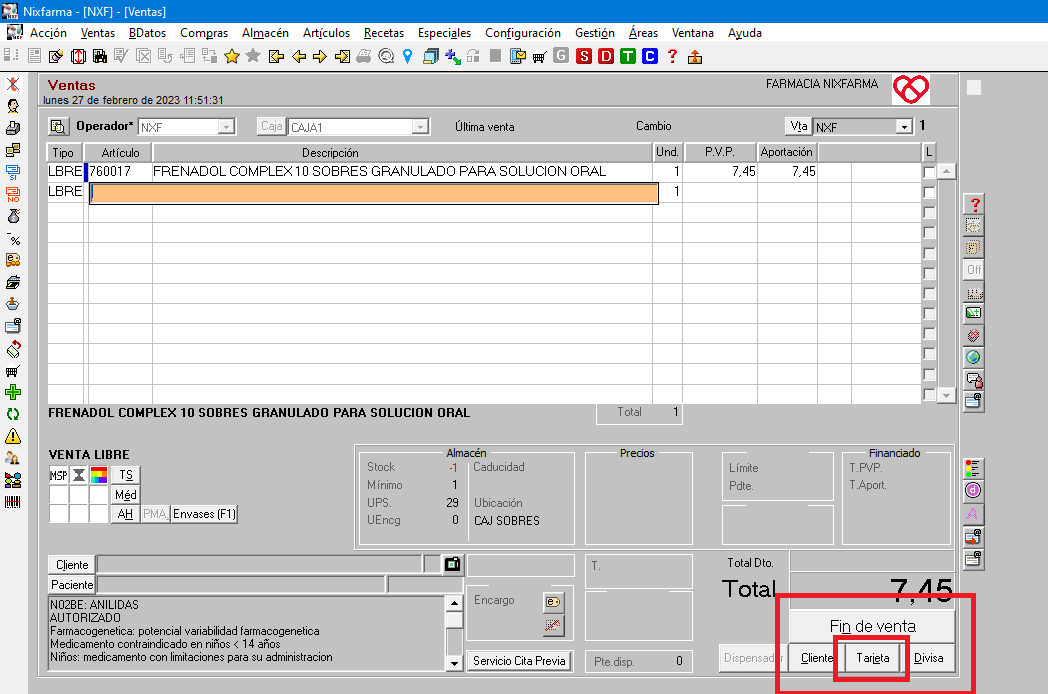
En la pantalla Fin de venta indique:
|
En Entregado el importe en efectivo. En Importe tarjeta el importe que se cobra con tarjeta. En Tarjeta Indique el tipo de tarjeta o pulse |
|
En el ticket de una operación cobrada con efectivo y tarjeta figura la cantidad abonada por cada medio de pago.
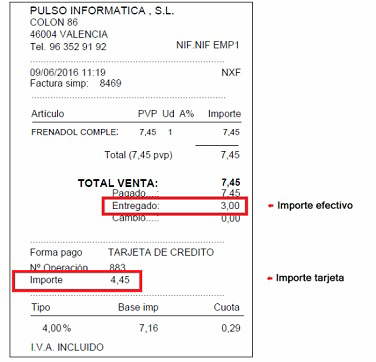
Si la suma de Entregado (en efectivo) e Importe tarjeta excede al Importe a pagar se informará de la diferencia en Devolución, que es el cambio a entregar al cliente.
|
|