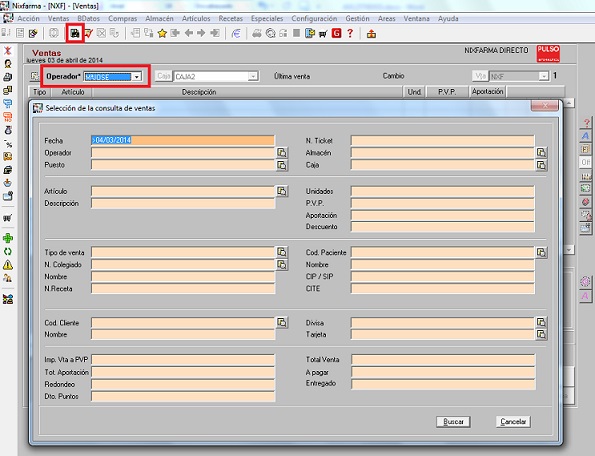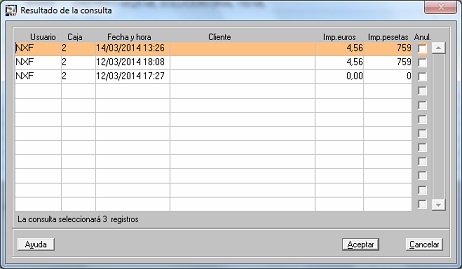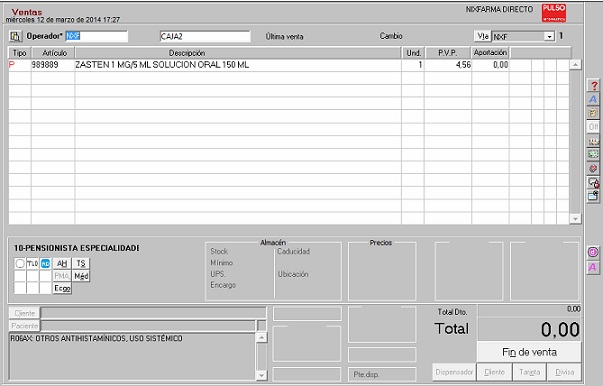Consulta de ventas anteriores.
El acceso a las ventas anteriores permite, además de consultar cualquier venta en el Diario de Operaciones, la obtención de tickets, facturas.
La consulta de ventas anteriores además de presentar la venta, permite asignarla a la cuenta de un cliente o cambiar la forma de pago de efectivo a tarjeta.
Existen varias formas de acceder a la consulta de ventas anteriores:
- Mediante la pulsación de F7 en la primera línea de venta.
- Haciendo clic en el icono

- En el menú Acción > Ventas anteriores.
Con estos métodos se accede a las ventas ordenadas de Última a Primera, es decir, aparece en primer lugar la última venta realizada. Se pueden utilizar la teclas de Avance y Retroceso de página, así como las flechas para desplazarse por las ventas. Para seleccionar la venta basta con pulsar <ENTER> o aceptar, con la línea remarcada.
Se puede obtener rápidamente un ticket de la venta remarcada solo con pulsar F8.
Búsqueda selectiva de ventas.
Existen varias formas de acceder a la consulta de ventas anteriores:
- Haga clic en el icono
 o pulse F7.
o pulse F7. - Se presenta la ventana Selección de la consulta de ventas.
|
El acceso acceso a esta consulta se puede restringir mediante una clave y limitar el número de días en la Personalización de la empresa |
- Indique los criterios de búsqueda deseados:
- En los campos donde el icono
 está disponible, dispone de las siguientes posibilidades según el tipo de dato:
está disponible, dispone de las siguientes posibilidades según el tipo de dato: - En Operador se puede utilizar para seleccionar uno o varios criterios.
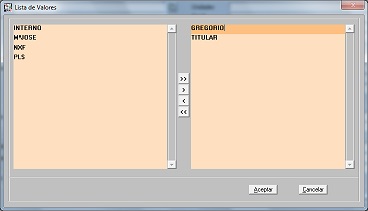
- Se presentará la ventana Lista de valores. En la siguiente ventana se pueden realizar las siguientes acciones pulsando los iconos:
|
|
Seleccionar todos. |
|
|
Seleccionar uno. |
|
|
Deseleccionar uno. |
|
|
Deseleccionar todos. |
- Esta forma de realizar la consulta se aplica también al campo Tarifa de descuento.
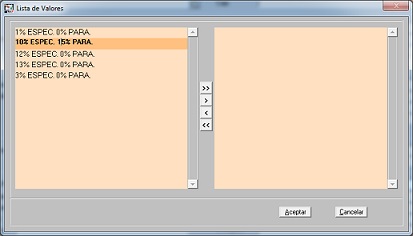
- En el resto de campos con
 se presenta la lista correspondiente, clientes, artículos, etc.
se presenta la lista correspondiente, clientes, artículos, etc. - En los campos donde el icono
 no está disponible, se puede indicar directamente un valor o utilizar los operadores estandarizados de búsqueda como:
no está disponible, se puede indicar directamente un valor o utilizar los operadores estandarizados de búsqueda como:
|
> (Mayor que) < (Menor que) <> (Diferente) Entre <valor1> y <valor2>. |
Por ejemplo en la fecha, se puede indicar >01042014, para especificar que la búsqueda se realice a partir del 1 de abril de 2014.
También se puede indicar un intervalo de fechas con el comando entre 01012014 y 31032014, para especificar que la búsqueda se realice entre el 1 de enero de 2014 y el 31 de marzo de 2014.
En el siguiente ejemplo vamos a localizar las ventas con receta realizadas a partir del 5 de marzo de 2014, del artículo 989889 ZASTEN.
- Para especificar la fecha indicamos en Fecha > 05032014.
- Para especificar el artículo se indica el código del mismo, que se puede buscar mediante el icono
 . También podría escribir el nombre del artículo o parte de él entre símbolos %, por ejemplo %ZASTEN%.
. También podría escribir el nombre del artículo o parte de él entre símbolos %, por ejemplo %ZASTEN%. - Si quiere localizar ventas con algún tipo de receta en concreto, lo puede buscar mediante el icono
 .
. - Para localizar ventas con cualquier tipo receta escriba, en Tipo de venta NO NULO.
- Para localizar ventas libres escriba, en Tipo de venta LBRE.
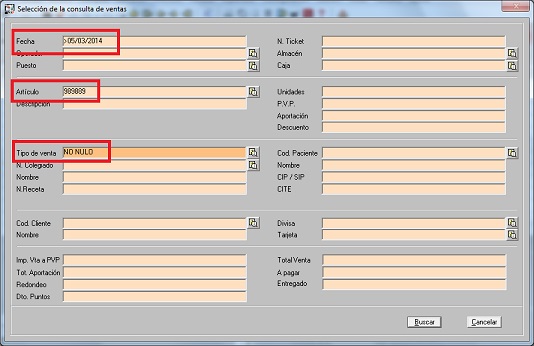
Pulse Buscar, el resultado de la consulta mostrará en pantalla las ventas que cumplen las condiciones indicadas.
|
|
Si selecciona cualquiera de estas ventas y pulsa Aceptar, se presentará en pantalla la venta, tal y como se realizó. Recuerde que está funcionalidad permite consultar las ventas, obtener el ticket o la factura pero en ningún caso se podrán modificar o borrar.
|
|
Para avanzar o retroceder en la consulta, sitúe el cursor en el campo Operador y pulse los iconos de avance o retroceso ![]() .
.
|
|
Una vez seleccionada la venta se presenta en pantalla y tiene las siguientes opciones:
- Factura.
- Ticket
- Ticket/Factura.
- Asignación a cliente (el botón Cliente está disponible sólo cuando la venta no estaba previamente asignada a cliente). Haga clic en el botón Cliente y continúe con los pasos de venta a cliente. Mediante la aplicación de un parámetro de empresa se puede seleccionar el importe que debe aparecer por defecto para pagar cuando se anota una venta anterior en cuenta de cliente.
Para ello, se ha incluido una nueva pregunta en Configuración > Empresa > Personalización, (en la pestaña de fin de venta) con el texto Importe para anotación posterior en cuenta y los siguientes valores:
- A pagar 0 (Crédito).
- Importe de la venta.
Al seleccionar una venta ya cerrada, y ordenar su anotación en cuenta, será el valor que se indique como respuesta a la pregunta anterior el que se oferte por defecto en el campo Importe a pagar de la venta.
En el momento de aceptar la anotación en cuenta, se presenta el siguiente aviso: 'La venta será anotada en cuenta con un importe pagado de XXX ' donde XXX es el importe a pagar indicado.