Línea de venta
Artículo:
La introducción del código del artículo se puede realizar con cualquiera de los siguientes métodos:
- Si se dispone del código datamatrix debe leer este código preferentemente. Solo se puede dispensar una unidad por cada datamatrix leído, ya que esta codificación es individual para cada envase.
- Leer el código de barras del artículo mediante escáner.
- Teclear su código de seis dígitos y <ENTER>
- Escribir el comienzo de su nombre y <ENTER>. Nixfarma buscará los artículos cuyo nombre coincida con el digitado simultáneamente en la base de datos de especialidades y parafarmacia. Si sólo quiere que busque en uno de ellos:
Especialidades: Nombre + F11
Parafarmacia: Nombre + F12
Si hay más de un artículo que comience con ese nombre se presentará una lista de la que debe seleccionar el artículo que le interese. Cuando sólo hay un artículo cuyo nombre coincida se presenta directamente.
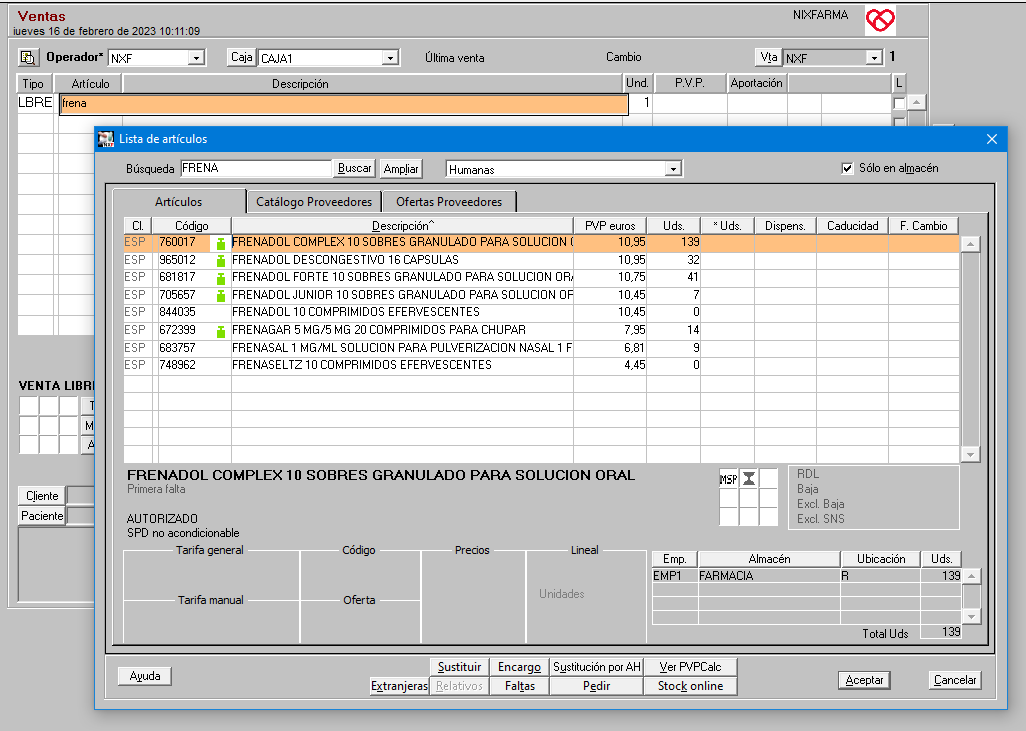
Al dispensar un producto de parafarmacia podrá cambiar su nombre si le marcó el check Modificar descripción en venta en Almacén > Artículos > Parafarmacia.
Unidades:
Después de pasar el artículo, la línea de venta asume por defecto 1 unidad. Si desea dispensar más de una en la misma línea se puede indicar de la siguiente forma:
En artículo teclee el número de unidades seguido de la letra 'U' y el código del artículo (que puede ser leído con escáner). p.e.:para dispensar 10 unidades de Frenadol Complex hay que digitar: 10u y a continuación, sin ningún espacio, lea el código del artículo. <ENTER>
Si se ha leído un datamatirx no se deben modificar las unidades, ya que este código es individual para cada envase.
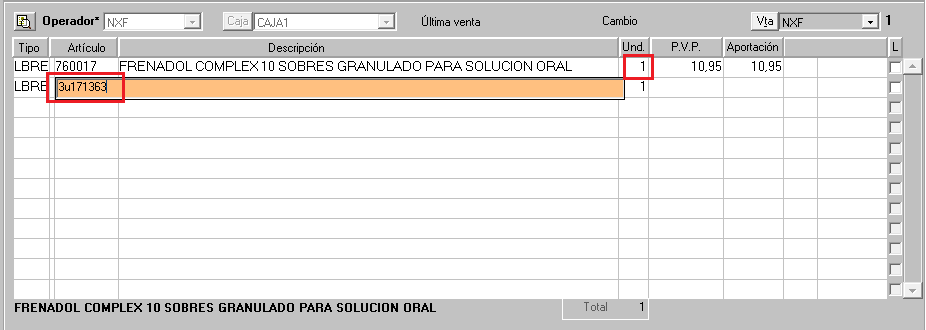
Si ya ha pasado a la siguiente línea y quiere cambiar las unidades de la venta anterior pulse shift + tab para subir a la línea que desee y después <ENTER> hasta que el cursor se sitúe en unidades donde podrá indicar el número de las mismas.
Pinchando con el ratón en el campo unidades de la línea que le interese.
Precio:
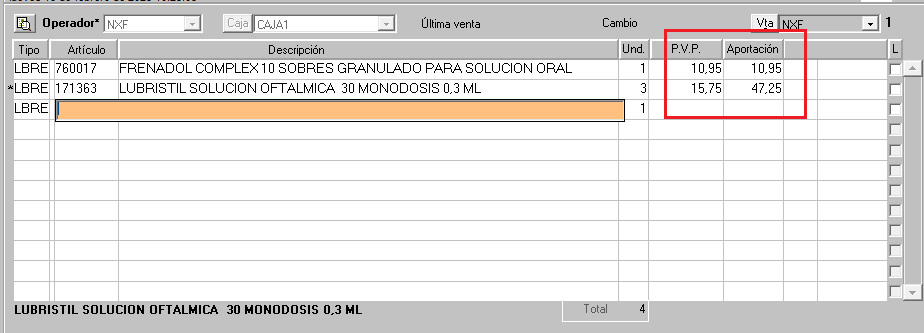
Para modificar el precio del artículo de la línea existen los siguientes métodos:
Si tiene marcado en Configuración empresa en la carpeta Venta el check de Confirmar PVP especialidades o parafarmacia el cursor siempre se detendrá en PVP para que pueda modificarlo.
Si no tiene marcado el check anterior el cursor no se detendrá en PVP y para modificarlo puede hacer lo siguiente:
Subir a la línea anterior con shift + tab y pulsar <ENTER> hasta llegar al campo PVP donde podrá modificarlo.
Pinchar con el ratón en dicho campo.
Para que los PVP modificados desde ventas se graben en la ficha del artículo deberá indicarlo en Personalización de Empresa en la carpeta Venta indicando en Actualizar PVP una de las siguientes opciones:
- Siempre.
- Cuando el PVP actual es 0 (cero).
- Cuando es nuevo PVP es menor que el actual.
- Cuando el nuevo precio es mayor que el actual.
Recuperar el PVP anterior.
En la venta en curso si modifica el PVP de un producto puede recuperar el PVP anterior. La forma de operar es la siguiente: Seleccione la línea sitúe el puntero del ratón en la casilla del PVP y haga clic con el botón derecho del ratón, o pulse la tecla de menú contextual.

Con lo que se presentará una ventana en la que se muestran las siguientes opciones:
- Precio actual en venta. Dejar el precio que ha modificado en la venta.
- Precio anterior de venta. Se recupera el precio que había antes de modificarlo.
- Precio actual en ficha. Se recupera el precio que estaba en la ficha.
Si marca la casilla de Modificar precio en ficha, se grabará el precio modificado independientemente de lo indicado en la personalización de la empresa.
Registro del cambio de PVP.
Cualquier cambio de PVP que se produzca en ventas quedará registrado en el histórico de cambios de PVP, independiente de lo indicado en la Personalización de Empresa en la carpeta Venta subcarpeta Línea venta en el apartado relativo a grabar o no en la ficha del producto, como nuevo precio, el precio modificado en la venta.
Una vez que ya ha terminado de introducir todas las líneas de venta ya puede finalizarla con cualquiera de los siguientes métodos:
Información del artículo.
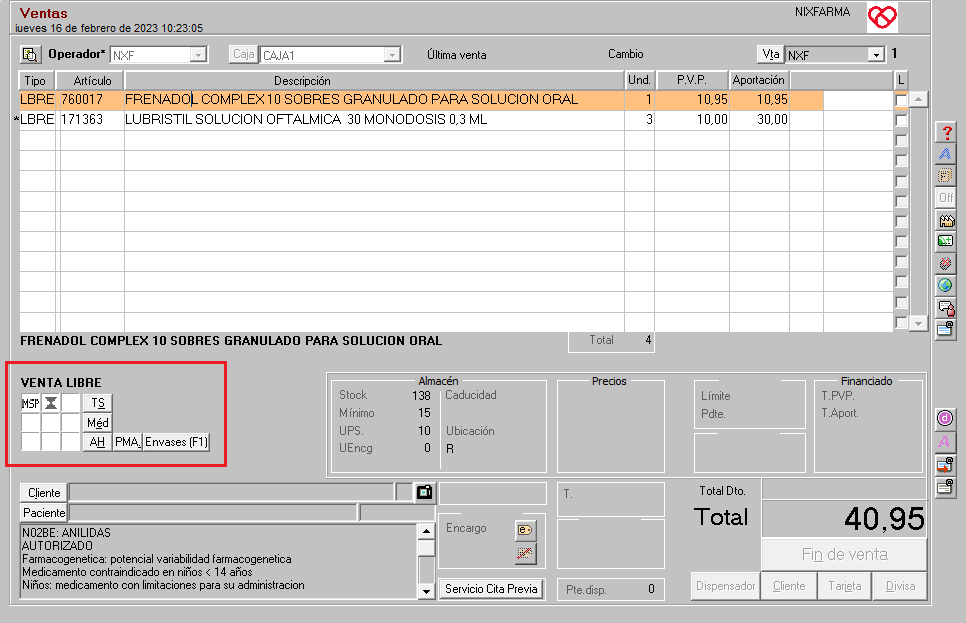
- Especialidades no sustituibles. Cuando se seleccione una especialidad no sustituible se mostrará este icono ![]() al lado del código del artículo.
al lado del código del artículo.
Modificación de stock y datos de almacén.
Determinados datos de la ficha de almacén del producto, el stock actual entre otros, se pueden modificar directamente desde ventas. Para permitir esta opción debe acceder a Configuración > Empresa > Personalización y en la pestaña Almacén hacer doble clic en la casilla Stock actual y marcar las casillas de aquellos datos en los que quiera permitir la modificación.
De forma que en ventas, cuando desee modificar alguno de estos datos basta con seleccionar la línea del artículo y hacer clic en el icono 
Se presenta esta ventana:
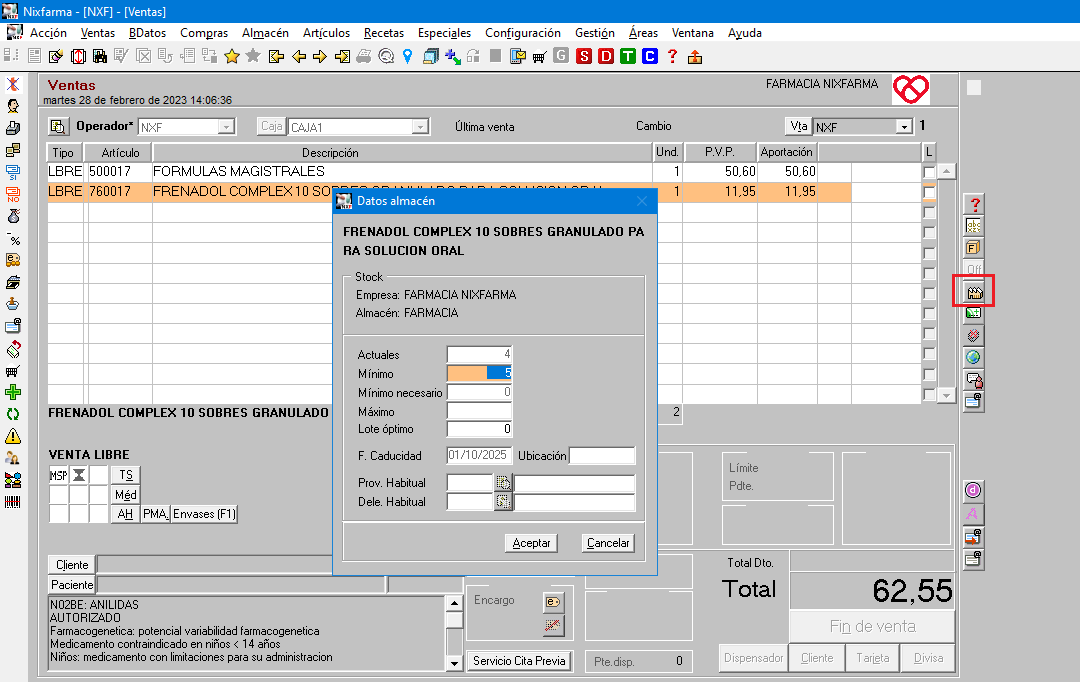
Aquí puede modificar los datos a los que dio acceso en la personalización de la empresa.
