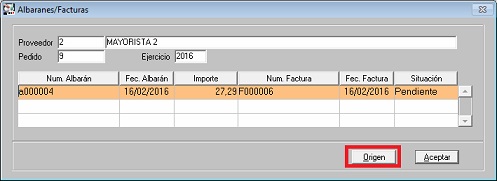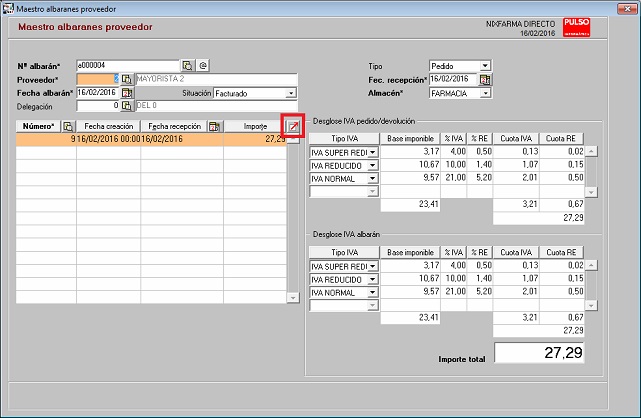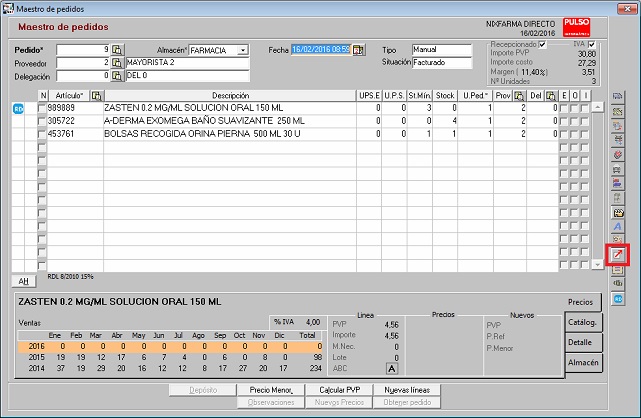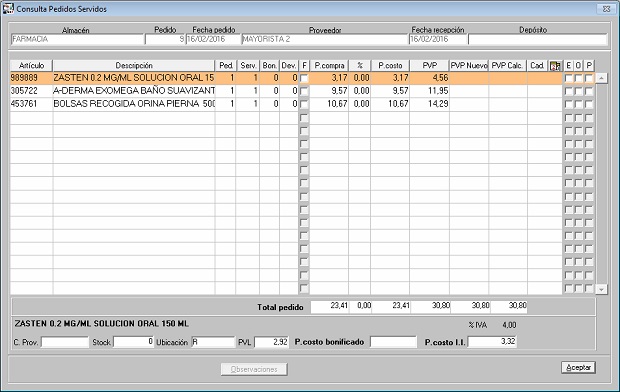Fichas de artículos.
Almacén > Ficha.
Las fichas de artículos en almacén mantienen los datos relativos a existencias de aquellos artículos que existen o han existido en el almacén de la farmacia. La información se encuentra agrupada en las siguientes carpetas:
General.
Conjunto de datos relativos al stock, precios, medidas de reaprovisionamiento, etc. :
- Laboratorio: Indica el código y el nombre del laboratorio.
- P.V.P.: Precio venta público.
- Código barras: Sólo es necesario indicarlo en caso de que dicho código no coincida con el código del artículo.
- Ubicación: Localización del artículo en el almacén de la farmacia. Se permite introducir letras y números, p.e. e04c05 (estante 4, cajón 5).
- Fecha caducidad: La fecha de caducidad se indica como año/mes.
- Fecha última compra: Fecha en la que se produjo la última compra del artículo.
- Fecha última venta: Fecha en la que se realizó la última venta del artículo.
Stock
Actuales: Existencias actuales del artículo.
Mínimo: Si el stock actual queda por debajo del mínimo el artículo se incluye en el pedido automático.
Mínimo necesario: Con el fin de evitar el quedarse con stock cero, en los productos de tenencia obligatoria se puede utilizar el dato Stock mínimo necesario, se utiliza para controlar que el stock mínimo del producto no pueda quedar por debajo del stock mínimo necesario.
Los procesos en los que se comprueba son los siguientes:
- Almacén > Ficha. No se permitirá modificar el stock mínimo por un valor inferior al stock mínimo necesario.
- Ventas, maestro de pedidos y recepción de pedidos, a través de la ventana especial de modificación de los datos de stock del producto tampoco se permitirá modificar el stock mínimo con valor inferior al stock mínimo necesario.
- Compras > Devoluciones, en el momento de confirmar una devolución, donde se permite indicar si se desea dejar el stock mínimo de los productos devueltos con valor cero, se tendrá en cuenta el stock mínimo necesario.
- Almacén > Cambio de código, se traspasa el stock mínimo necesario al nuevo código.
Máximo: Este dato se utiliza para que el pedido automático no pida por encima de este stock máximo.
Lote óptimo: Las unidades a pedir al proveedor son siempre múltiplos de la cantidad indicada en este campo.
U.pdtes.servir: Unidades incluidas en los pedidos a los proveedores y pendientes de ser servidas. Mediante el botón de búsqueda situado a la derecha de este dato puede acceder a los pedidos donde se encuentran dichas unidades.
U.P.S. especiales: Este dato corresponde a las unidades pendientes de servir que se recogen a través del proceso Solicitudes (pedidos especiales). Mediante el botón de búsqueda situado a la derecha de este dato puede acceder a las solicitudes donde se encuentran dichas unidades.
Unidades encargadas: Indica las unidades que están encargadas. Mediante el botón de búsqueda situado a la derecha de este dato puede acceder a los encargos donde se encuentran dichas unidades.
Familia, subfamilia y categoría.
Impuestos: El impuesto que se aplica a la familia o subfamilia a la que pertenece el artículo.
Impuesto artículo: Es posible fijar un impuesto distinto al de la familia o subfamilia, no son acumulativos.
Fecha creación: Fecha en que se da de alta el artículo.
Fecha baja: Fecha de baja en la farmacia
Proveedor habitual y proveedor de última compra con sus correspondientes delegaciones.
Búsqueda de artículos por Agrupación Homogénea, nacional o autonómica.
Mediante la herramienta ![]() (F7) puede realizar una selección de artículos en función de su agrupación homogénea, haciendo uso de dicho campo en la parte inferior de la pantalla.
(F7) puede realizar una selección de artículos en función de su agrupación homogénea, haciendo uso de dicho campo en la parte inferior de la pantalla.
Precios de compra.
- Auxiliar: Este dato se introduce manualmente desde este mismo programa. Sólo se utiliza para imprimir el inventario.
- Último: Precio de compra introducido en el último pedido donde se recepcionó este artículo.
- Medio: Este precio es actualizado a través de los procesos de Recepción de pedidos, siempre que durante la misma se hayan introducido los precios de compra de los productos.
Cálculo del Precio Medio de Compra
( sumatorio compras* PMC anterior) + (stock entrante * nuevo precio compra)
PMC = --------------------------------------------------------------------------------------------------------------
sumatorio compras + stock entrante
- Medio Ponderado: Este precio es actualizado a través de los procesos de Recepción de pedidos, siempre que durante la misma se hayan introducido los precios de compra de los productos.
Cálculo del Precio Medio Ponderado de compra:
( stock anterior * PMP anterior) + (stock entrante * nuevo precio compra)
PMP = -------------------------------------------------------------------------------------------------------
stock anterior + stock entrante
Precios de venta.
P.V.P. Precio venta público.
Último. Último P.V.P. con el que se dispensó el artículo.
Medio. Este dato es actualizado a través del proceso de Ventas.
Cálculo del Precio Medio de Venta:
( sumatorio ventas* PMV anterior) + (unidades vendidas * nuevo precio venta)
PMV = --------------------------------------------------------------------------------------------------------------
sumatorio ventas + unidades vendidas
Reaprovisionamiento. Sólo se debe indicar si el artículo tiene un criterio de reaprovisionamiento distinto al del almacén o la empresa. Tiene las siguientes opciones.
- Media de ventas. Se pide en función de la media de ventas calcula en los meses que se indique en la creación de pedidos.
- No generar pedido. El artículo no se generará en pedidos ni solicitudes, aunque el stock actual quede por debajo del stock mínimo.
- Pedir lo vendido desde el último pedido. Se pedirán las unidades vendidas desde el último pedido.
- Pedir lo vendido entre fechas. Se pedirán las unidades vendidas entre las fechas indicadas en la creación del pedido.
- Stock mínimo. Se pedirán unidades hasta cubrir el stock mínimo.
Días cobertura. Nro. de días que se prevé que cubre el stock mínimo.
Rotación: La rotación de stock evalúa el número de veces que se vende el stock medio del artículo en un periodo determinado.
Se calcula con esta fórmula:
Rotación = número de unidades vendidas en los últimos doce meses (sin contar el mes actual) / stock medio de ese mismo periodo.
Ejemplo:
|
Mes |
Suma de unidades de stock |
Unidades vendidas. |
|
Enero |
3 |
2 |
|
Febrero |
5 |
0 |
|
Marzo |
5 |
0 |
|
Abril |
5 |
2 |
|
Mayo |
7 |
3 |
|
Junio |
3 |
2 |
|
Julio |
5 |
4 |
|
Agosto |
2 |
0 |
|
Septiembre |
2 |
1 |
|
Octubre |
3 |
0 |
|
Noviembre |
3 |
0 |
|
Diciembre |
3 |
1 |
|
Totales |
46 Total de unidades de stock |
15 |
|
|
46/12 = 3,83333333 Media de stock por mes |
15 Unidades vendidas |
|
|
Unidades vendidas/media de stock.
15/3,8333333=3,91 |
Rotación 3,91 |
Días: Número de días que deben transcurrir para efectuar la rotación de stock. Es decir 365/rotación. En el ejemplo anterior sería: 365/3,91= 93.
Último recuento: Fecha en que se incluyó este artículo en un recuento de stock.
En recuento: Indica si el artículo está en proceso de recuento en el momento actual.
Movimientos.
Consulta de movimientos de stock del artículo, registrados desde ventas, recepción pedidos y cualquier proceso susceptible de modificar el stock del artículo. Se puede acceder al origen (venta, pedido, traspaso o devolución según se trate) del movimiento seleccionado haciendo clic en el botón Origen.
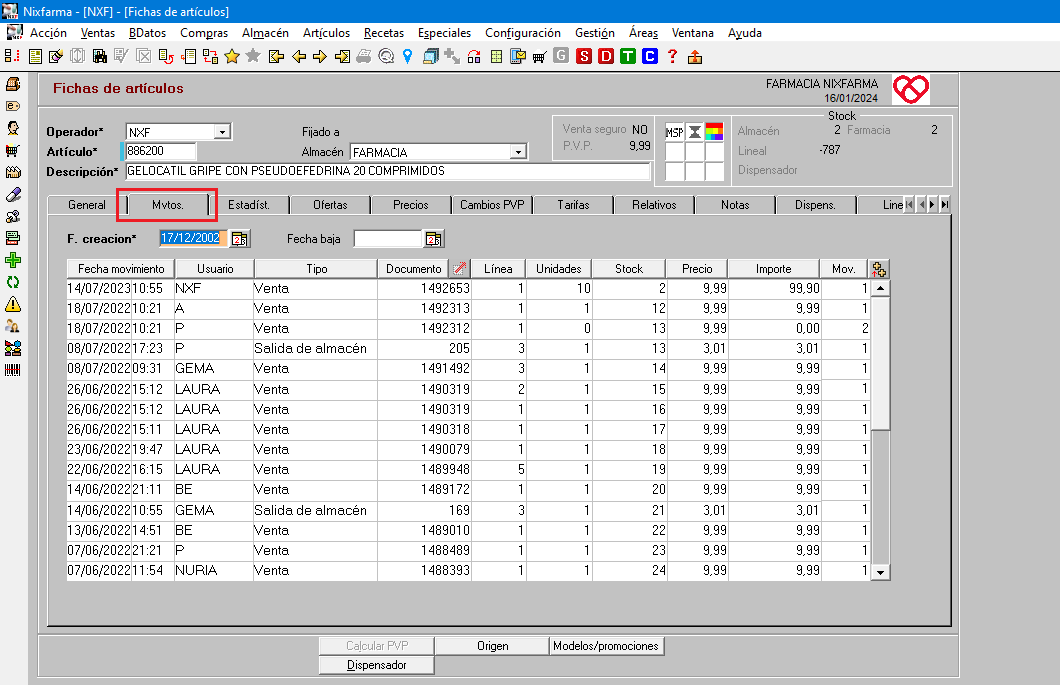
Estadísticas.
Aquí puede consultar la estadística de ventas, compras o beneficio en los últimos 24 meses. Puede elegir el sistema de gráficos que prefiera.
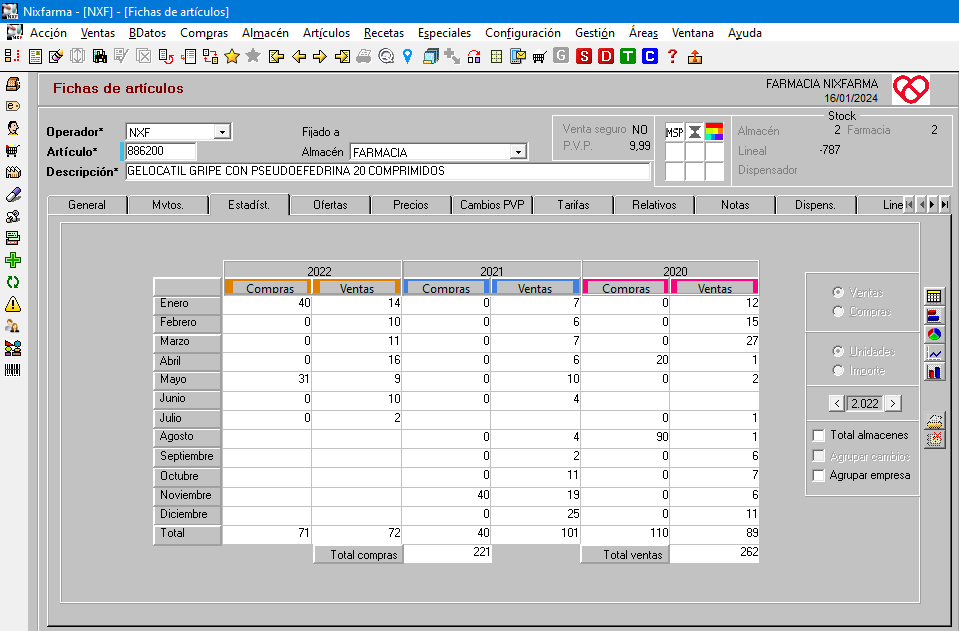
Se puede agrupar por los diferentes almacenes en caso de disponer de la gestión de varios almacenes.
Ofertas.
Consulta de ofertas de proveedores en las que está incluido el artículo.
Precios.
Además de los datos de precios que ya se han expuesto en la carteta General aquí también se indica el margen comercial del artículo, que puede ser calculado sobre precio de venta o de compra.
Cambio de precios mediante la descarga de Internet del fichero del C.G.C.O.F.
Se informa del nuevo PVP de la especialidad y la fecha de la última descarga.
Cambios de PVP.
Permite consultar los cambios de PVP que ha tenido el artículo seleccionado.

Tarifas.
Para consultar si el artículo está incluido en alguna tarifa de Descuentos, Ofertas o PVP.
Códigos relativos.
Consulta de códigos relativos del artículo. La creación de códigos relativos se realiza desde Códigos relativos.
Notas.
Para incluir anotaciones u observaciones del usuario. La marca Aviso obligatorio situado a la derecha de los apartados de ventas y compras le será de gran utilidad para mostrar estas notas en forma de avisos en los procesos de ventas y compras.
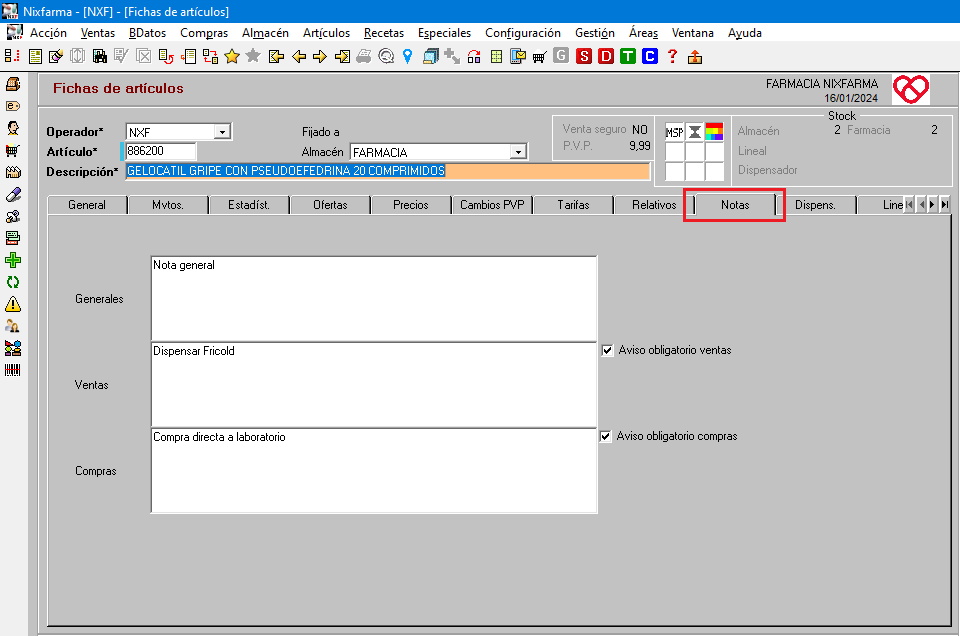
Dispensador.
En esta carpeta se encuentran las siguientes opciones, que se pueden indicar para cada producto.
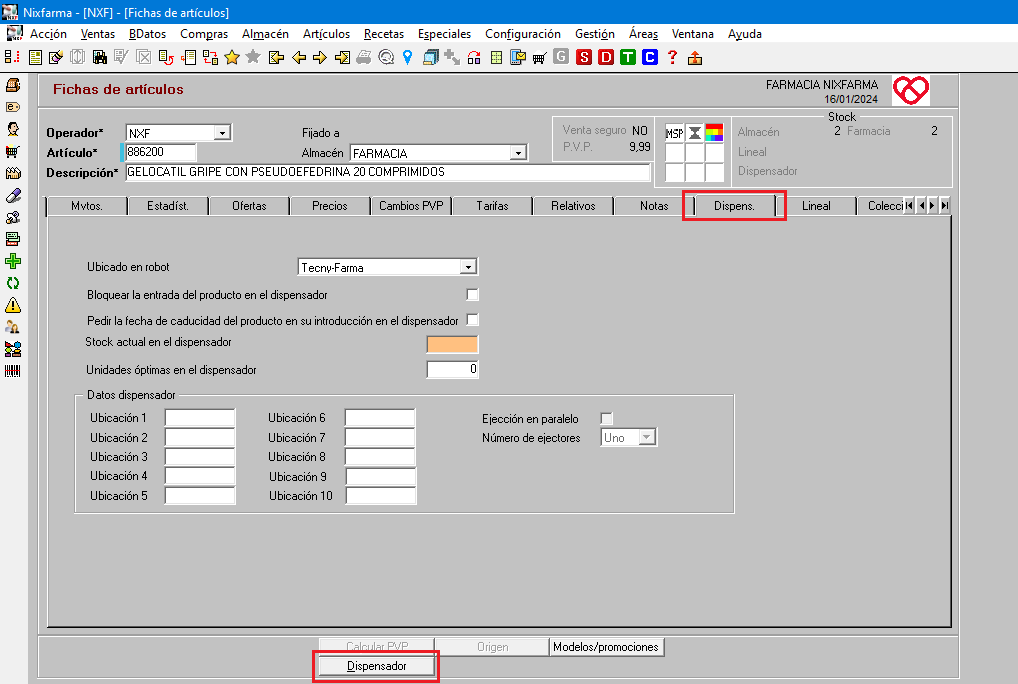
- Bloquear la entrada del producto en el dispensador. Se utiliza para marcar los productos que no se desean ubicar en el robot y por lo tanto impedir que se pueda, por error, darlos de entrada en el mismo.
- Pedir la fecha de caducidad del producto en su introducción en el dispensador. Se utiliza para indicar al robot que debe solicitar, en la entrada del producto la caducidad del mismo.
- Stock actual en el dispensador. Informa del número de unidades de stock en el robot.
- Unidades optimas en el dispensador. Para los productos que tienen stock dentro y fuera del robot se puede indicar el número de unidades optimas que deben existir en el robot. Posteriormente mediante el Informe de necesidades se obtiene la relación de productos y de las unidades que de cada uno de ellos hay que dar entrada en el robot.
- Los campos que están en el recuadro Datos dispensador se utilizan para indicar la ubicación interna del dispensador en aquellos modelos que lo informan.
El botón Dispensador en la zona inferior de la pantalla se utiliza para actualizar en la ficha del producto la ubicación y el stock en el robot con la información suministrada por el mismo.
Si el producto está ubicado en el robot y a partir de un momento ya no deseamos tenerlo en el mismo, deberá borrar la R de la casilla Ubicación. Si todavía hay unidades en el robot deberá extraerlas antes de cambiar la ubicación en la ficha de almacén, ya que la venta no solicitará al robot su dispensación.
Lineal.
Los artículos en lineal se marcan con el icono ![]() que muestra de forma gráfica que el artículo se encuentra ubicado en el lineal.
que muestra de forma gráfica que el artículo se encuentra ubicado en el lineal.
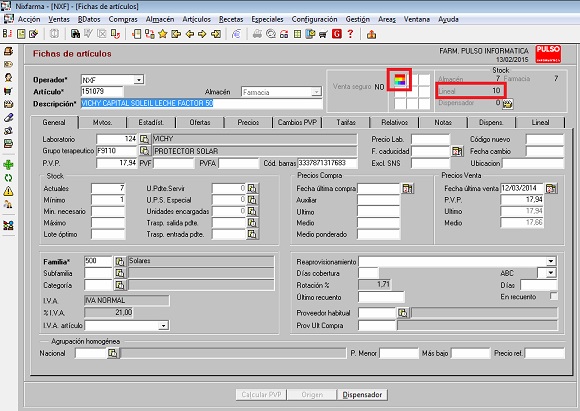
Además desde la carpeta Lineal se tiene acceso a la información del artículo en el lineal, con la posibilidad de modificar el stock actual, mínimo y máximo.
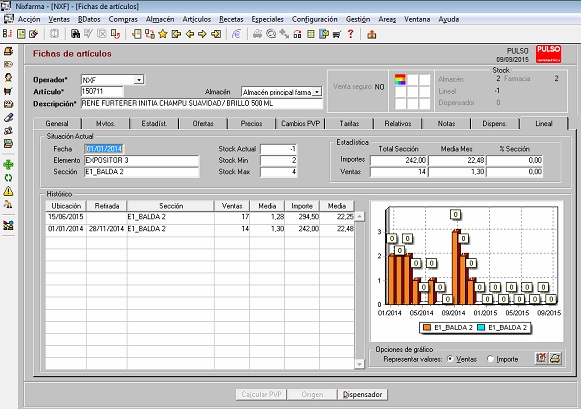
Calcular P.V.P. Opción disponible para acceder al sistema de cálculos de P.V.P. para artículos de parafarmacia.
Acceso restringido a la ficha de almacén.
Puede configurar Nixfarma para que se permita acceder a la ficha y consultar, pero sin poder modificar ni borrar los datos, a menos que se introduzca la contraseña que hayan establecido en Configuración > Empresa > Personalización en la carpeta Almacén, donde debe hacer doble clic en la etiquetada como Clave de protección ficha de almacén para que se abra el asistente que le permitirá indicar dicha clave.
Si se protege la ficha de almacén con una clave ya no se podrán modificar datos de almacén ni desde ventas ni desde pedidos.
En la ficha de almacén se podrá consultar, pero para modificar o borrar se deberá introducir la clave en la ventana que se presenta:
Si la clave introducida no es correcta no se permitirá el acceso. Si se realizan más de tres intentos con una clave incorrecta se sale de la ficha de almacén.
Trazabilidad de la compra. Ficha de almacén.
La gestión de compras permite realizar una trazabilidad completa de todo el proceso: Es posible seguir el historial de un artículo desde la ficha de almacén, hasta el albarán y el pedido, o la factura y los vencimientos.
O desde la factura llegar hasta los artículos, pasando por los albaranes y los pedidos.
Ejemplo de trazabilidad.
Almacén > Ficha.
Desde la consulta de movimientos puede navegar al albarán y la factura, en caso de que el albarán ya estuviera facturado.
|
|
Haciendo clic en el icono marcar todos se presenta esta ventana con información del albarán y factura.
|
|
Si hace clic en la columna Nro. Albarán y pulsa el botón Origen se accede al albarán.
Si hace clic en la columna Nro. Factura y pulsa el botón Origen se accede a la factura.
Seguimiento del albarán.
|
|
Mediante el icono marcar todos se accede al pedido, en el maestro de pedidos.
|
|
Aquí puede consultar el pedido, tal y como se creó. Para ver la recepción del pedido, pulse el icono marcar todos.
|
|
Etiquetas electrónicas Puletiq
Los artículos que tienen etiqueta electrónica se distinguen por estos iconos:
![]() Cuando el producto está asociado a una etiqueta electrónica (ESL)
Cuando el producto está asociado a una etiqueta electrónica (ESL)
![]() Cuando el producto está asociado a una ESL conjunta
Cuando el producto está asociado a una ESL conjunta