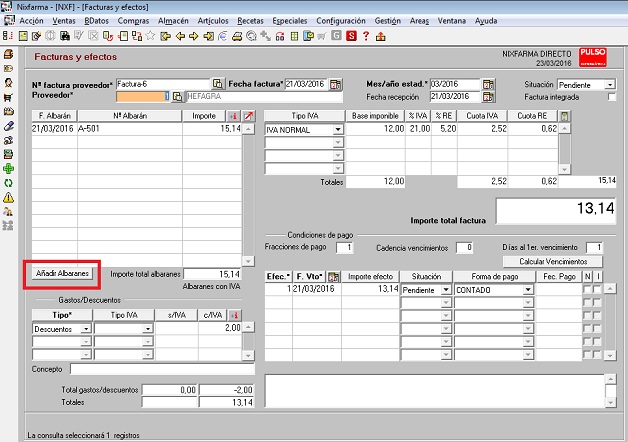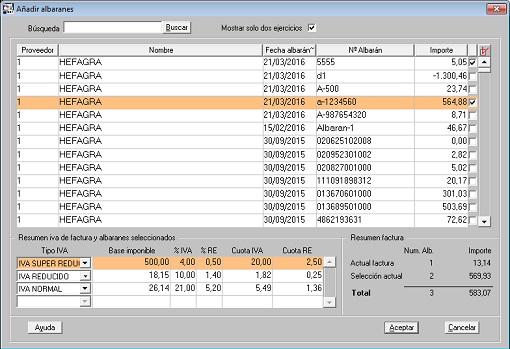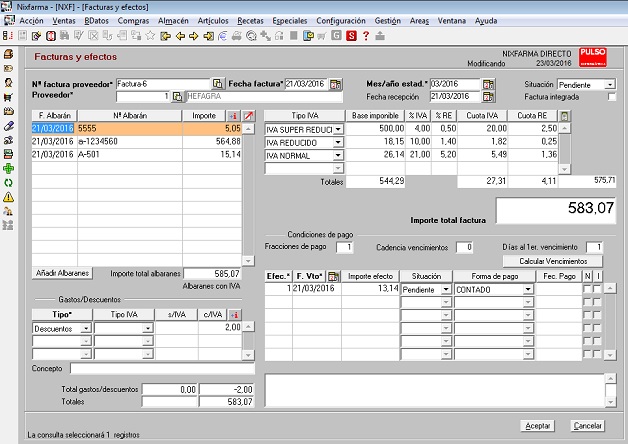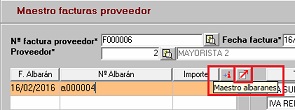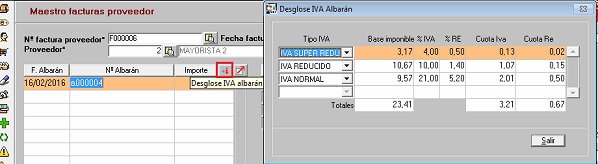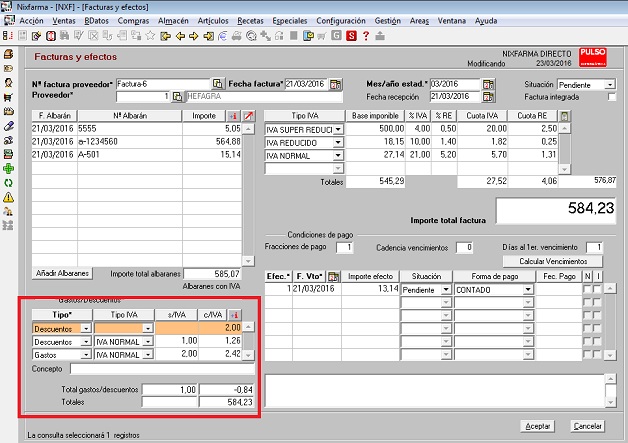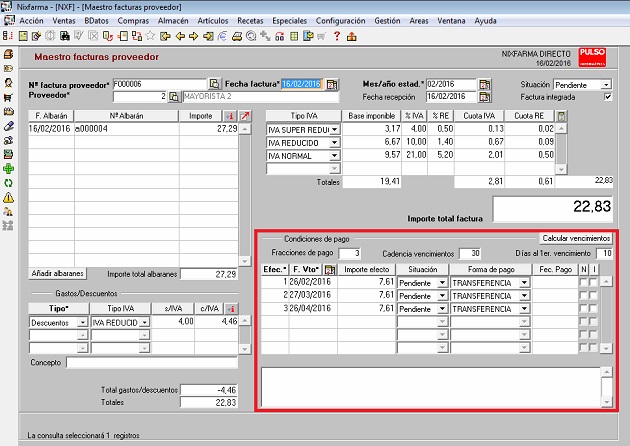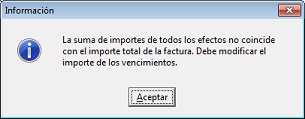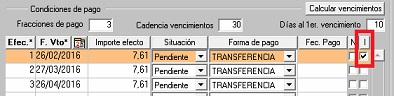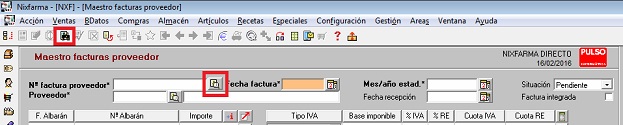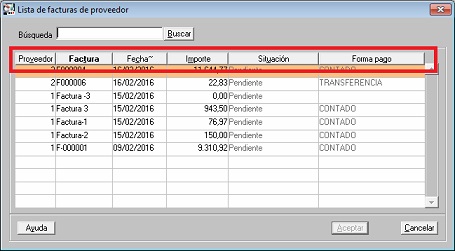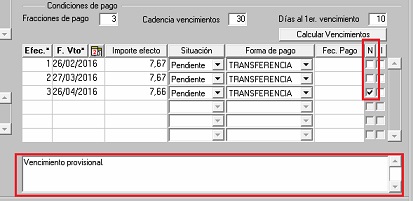Registro de facturas.
Compras > Facturas > Facturas y efectos.
En el maestro de facturas se pueden incluir los albaranes que la generan, los descuentos o cargos, el desglose del IVA y los vencimientos.
Este maestro sustituye al anterior proceso de generación facturas y al maestro de cartera de pagos.
Operatoria.
Para introducir una factura pulse F6.
Indique el número de la factura, la fecha y el proveedor.
|
|
Pulse el botón Añadir albaranes para indicar que albaranes que están incluidos en la factura. También se puede crear una factura sin albaranes, en ese caso, el desglose de IVA se tendrá que introducir manualmente.
|
|
En la ventana Añadir albaranes marque la casilla a la derecha en los albaranes que desee incluir. Mediante el icono Marcar todos puede marcar o desmarcar todos los albaranes seleccionados. Al pulsar Aceptar se incluyen los albaranes a la factura.
|
|
Nota: Si desea quitar algún albarán de la factura, sitúese en la línea y bórrelo con el icono goma. Se quitará el albarán de la factura, pero no se borrará, seguirá estando pendiente para poder incluirlo en otra factura. Si desea borrar definitivamente un albarán deberá hacerlo desde el maestro de albaranes.
Se mostrará a la derecha el desglose de IVA y el total de albaranes se trasladará al total de la factura.
Mediante el icono Marcar todos se accede al albarán seleccionado en el maestro de albaranes.
|
|
Mediante el icono Más información se consulta el desglose de IVA del albarán.
|
|
Descuentos y Gastos.
Se pueden incluir tantos Gastos y Descuentos en la factura como necesite. Si lo desea, puede escribir una descripción del descuento o gasto en el recuadro Concepto.
|
|
Los Tipos disponibles son:
• Descuentos.
• Descuentos pronto pago.
• Descuentos rappel.
• Gastos.
• Gastos financieros.
• Gastos depósitos.
• Gastos portes.
Cualquier gasto / descuento que no esté en el desplegable, se puede registrar seleccionando el tipo general Gasto / Descuento y especificando en el texto Concepto.
Indique:
Tipo: Gastos o descuentos.
Tipo de IVA: Indique el tipo de IVA. Si el gasto o descuento no tiene IVA, deje el campo en blanco. Y escriba el importe del gasto o descuento en la columna C/IVA.
S/IVA. Indique el importe del descuento sin IVA, el campo C/IVA se calculará automáticamente.
C/IVA. Puede indicar el importe con IVA, en este caso se calculará automáticamente el importe sin IVA.
Puede consultar el desglose del IVA pulsando el icono ![]() , que muestra la ventana Desglose IVA gastos/descuentos.
, que muestra la ventana Desglose IVA gastos/descuentos.
|
|
Los descuentos restan del total albaranes. Los gastos suman al total albaranes.
El importe total de los gastos/descuentos no puede ser modificado. Se presenta como la suma de los datos introducidos.
Se puede crear una factura sin albaranes, introduciendo solo el total de la factura con su desglose de IVA.
Si CuentaPul está integrado con Nixfarma, se muestra el campo Factura Integrada, que indica si la factura está contabilizada.

Este campo es modificable, aunque se avisa para que revise los apuntes en contabilidad.
Total de la factura.
El importe total de la factura puede ser modificado, aunque se recalculará cada vez que se añada o se quite un albarán o cada vez que se añada o se quite un descuento.
Se muestra el desglose del IVA de la factura con la información de los albaranes, que también es modificable. Se acumula el desglose del IVA de los albaranes incluidos en la factura.
|
|
Si se añaden descuentos o gastos manualmente sin desglose de IVA, el desglose de IVA de la factura no será correcto. En ese caso se debe ajustar manualmente.
Mediante el icono ![]() se recalcula la información inicial, sumando los albaranes incluidos en la factura, los descuentos y gastos.
se recalcula la información inicial, sumando los albaranes incluidos en la factura, los descuentos y gastos.
|
|
Es posible modificar el “Total factura”, pero se marcará esta esa situación mediante el mensaje en rojo: “Importe modificado manualmente”.
|
|
Si se modifica el desglose de IVA de la factura, se recalculará el total de la factura, con lo cual dejaría de aparecer el mensaje.
Vencimientos.
El maestro de facturas hace también la función de gestionar la cartera de pagos. Al introducir la factura, puede indicar los vencimientos del pago, de forma que posteriormente podrá obtener un informe detallado desde la nueva consulta de la cartera de pagos y registrar los pagos en el módulo Pago de vencimientos.
Los vencimientos se registran en el apartado Condiciones de pago.
|
|
Puede indicar los siguientes datos para que se calculen automáticamente los vencimientos:
Fracciones de pago. Puede dividir el pago de la factura en tantos vencimientos como necesite, por ejemplo 3. Lo mínimo es 1.
Cadencia de vencimientos. Días que trascurren entre vencimientos, por ejemplo; 30.
Días al 1er. Vencimiento. Indique el número de días para que se calcule la fecha del primer vencimiento.
Estos datos pueden estar preestablecidos en la ficha del proveedor, de forma que se mostrarán automáticamente, aunque se pueden modificar para cada factura.
A continuación se presentan en pantalla los vencimientos calculados, con sus fechas y sus importes. Se pueden modificar manualmente y se advertirá si el importe total no coincide con el de factura.
|
|
Mediante el botón Calcular vencimientos se recalculan automáticamente las fechas y los importes de los vencimientos.
Si CuentaPul está integrado, se muestra la marca I para indicar que el vencimiento ya está contabilizado.
|
|
Situación de la factura.
La situación de la factura es “Pendiente” mientras haya algún vencimiento pendiente. Pasa a estado “Pagado” cuando todos los vencimientos están pagados.
Si se modifica el estado de la factura de pendiente a pagado, se cambiará el estado de todos los vencimientos de pendientes a pagados.
Si se modifica el estado de la factura de pagado a pendiente y todos los vencimientos están pagados, se emite mensaje indicando que no es posible.
Si hay algún vencimiento pagado, no se puede modificar el desglose de IVAS y total factura, aunque si se pueden añadir vencimientos o incluso modificar la situación de pagado a pendiente de los que están pagados.
Consulta de facturas.
Puede consultar facturas con las herramientas estándar de Nixfarma:
|
|
Mediante la lupa puede consultar la lista de facturas y ordenarla por todos los datos de cabecera.
|
|
Mediante los prismáticos puede realizar búsqueda de facturas filtrando por todos los campos de la pantalla.
Cuadro de operadores lógicos que se pueden utilizar para realizar la búsqueda filtrando por cualquier campo de la pantalla.
|
Valor1 : buscará todos aquellos registros cuyo contenido en el campo indicado sea exactamente igual a Valor1; =Valor1 :buscará todos aquellos registros cuyo contenido en el campo indicado sea exactamente igual a Valor1, pero si el contenido es del tipo texto buscará todos aquellos registros que empiezan por Valor1; <Valor1 :buscará todos aquellos registros cuyo contenido en el campo indicado sea menor a Valor1; >Valor1 : buscará todos aquellos registros cuyo contenido en el campo indicado sea mayor a Valor1; <=Valor1 : buscará todos aquellos registros cuyo contenido en el campo indicado sea menor o igual a Valor1; >=Valor1 : buscará todos aquellos registros cuyo contenido en el campo indicado sea mayor o igual a Valor1; <>Valor1 : buscará todos aquellos registros cuyo contenido en el campo indicado sea distinto a Valor1; ENTRE Valor1 y Valor2 : buscará todos aquellos registros cuyo contenido en el campo indicado esté comprendido entre el Valor1 y el Valor2, ambos inclusive; EN (Valor1; Valor2) : buscará todos aquellos registros cuyo contenido en el campo indicado sea igual a Valor1 o igual a Valor2; nulo : buscará todos aquellos registros que no tengan contenido en el campo indicado; no nulo : buscará todos aquellos registros que tengan cualquier valor en el campo indicado; Valor1% : buscará todos aquellos registros cuyo contenido en el campo indicado comience por Valor1 (solo para campos de tipo texto); %Valor1 : buscará todos aquellos registros cuyo contenido en el campo indicado termine por Valor1 (solo para campos de tipo texto); %Valor1% : buscará todos aquellos registros cuyo contenido en el campo indicado incluya en algún lugar el Valor1 (solo para campos de tipo texto). El Valor1 y el Valor2, pueden ser numéricos, alfanumérico, fechas y valores de tiempo. Los alfanuméricos, las fechas y los valores de tiempo deben utilizar los siguientes formatos: 'DD/MM/AAAA' día, mes y año 'DD/MM/AAAA HH:MI:SS' día, mes, año, horas, minutos y segundos y entre comillas simples ('texto', 'fecha', 'tiempo' cuando se utilizan las opciones ENTRE y EN. Los registros que cumplen dichas condiciones se muestran en una relación, Resultado de la consulta, para que el usuario decida cuál es el que quiere ver en detalle. Cuando se está viendo un registro concreto se puede avanzar o retroceder en la lista de registros seleccionados o volver a ver la relación. Si solo se ha encontrado un registro que cumple las condiciones lo mostrará directamente en detalle. |
Modificación de facturas.
Se pueden modificar facturas en situación de pendiente (con todos los vencimientos pendientes).
El campo Factura Integrada, se utiliza para indicar manualmente que la factura ya se ha registrado en contabilidad.
|
|
El mes/año estadísticas es modificable. Este dato se utiliza para el informe de márgenes por proveedor, en el menú Compras > Informes > Margen proveedor/factura. El importe total de la factura se acumulará en el mes/año de estadística indicado.
Se le pueden añadir albaranes o quitar albaranes incluidos (mediante el icono goma de borrar).
Estas operaciones recalculan el “Importe total albarán”.
Se puede modificar, añadir o eliminar descuentos y gastos.
Todas estas modificaciones, recalcularán el total de la factura y los desgloses de IVA.
Para recuperar el desglose de IVA desde los albaranes pulse el icono ![]() .
.
También se pueden modificar los vencimientos si la factura está pendiente y no integrada en CuentaPul.
Se puede modificar el estado de un vencimiento de pendiente a pagado, o de pagado a pendiente, si todos los vencimientos quedan pagados, el estado de la factura queda “Pagado”. Si algún vencimiento está pendiente, la factura estará pendiente.
Se pueden incluir notas de observaciones para cada uno de los vencimientos.
|
|