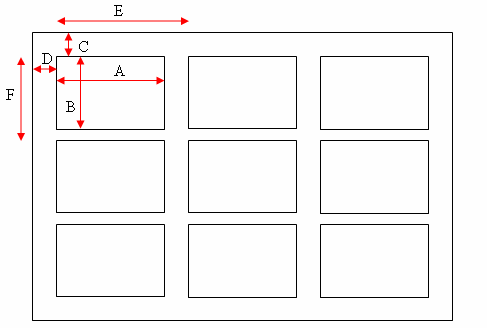Etiquetas.
Configuración > Etiquetas.
Con este módulo puede diseñar etiquetas personalizadas de artículos, clientes, pacientes y también etiquetas especiales. Estas etiquetas se pueden imprimir sobre diferentes modelos de etiquetas de APLI y otras marcas. Se puede utilizar impresoras de listados y determinadas impresoras de etiquetas, como la Epson QL-560.
Configuración.
Para diseñar una nueva etiqueta puede seguir loa pasos siguientes:
- Haga clic en el botón Configurar situado en la zona inferior de la pantalla.
- Escriba un Nombre del diseño.
- Elija el modelo de etiqueta más aproximado al real. Si las medidas no coinciden exactamente, después las podrá adaptar modificando los márgenes y demás medidas de la etiqueta en los campos que se detallan a continuación.
Los modelos de etiquetas que se pueden utilizar son:
|
Modelo 1263 à APLI 1263 64,6 x 33,8 mm. Modelo 1270 à APLI 1270 70 x 25,4 mm. Modelo 1271 à APLI 1271 70 x 30 mm. Modelo 1272 à APLI 1272 70 x 35 mm. Modelo 1273 à APLI 1273 70 x 37 mm. Modelo 1274 à APLI 1274 105 x 37 mm. Modelo 1275 à APLI 1275 105 x 40 mm. Modelo 1276 à APLI 1276 70 x 42,4 mm. Modelo 1277 à APLI 1277 105 x 42,4 mm. Modelo 1278 à APLI 1278 105 x 57 mm. Modelo 1279 à APLI 1279 105 x 74 mm. Modelo 1285 à APLI 1285 48,5 x 25,4 mm. Modelo 1286 à APLI 1286 52,5 x 29,7 mm. Modelo 1287 à APLI 1287 105 x 35 mm. Modelo 1288 à APLI 1288 97 x 42,4 mm. Modelo 1289 à APLI 1289 105 x 48 mm. Modelo 1290 à APLI 1290 70 x 67,7 mm. Modelo 1291 à APLI 1291 97 x 67,7 mm. Modelo 1292 à APLI 1299 105 x 70 mm. Modelo 1293 à APLI 1293 70 x 33,8 mm. Modelo 1295 à APLI 1295 70 x 50,8 mm. Modelo 1298 à APLI 1298 70 x 36 mm. Modelo 1299 à APLI 1299 105 x 29 mm. Avery L4732 35,6 x 16,9 mm Avery L4736 45,7 x 21,2 mm ESL 90x32mm (PulEtiq) KREAMARKET L2360 60x23 mm Rollo 32 x 25 mm Rollo 37 x 42 mm Rollo 40 x 25 mm Rollo 56 x 25 mm |
Las medidas configurables son:
|
Ancho de la etiqueta. |
A |
Medida de la anchura del área de impresión. |
|
Alto de la etiqueta. |
B |
Medida de la altura del área de impresión. |
|
Margen superior. |
C |
Medida desde el borde superior del papel hasta el borde superior de la primera etiqueta. |
|
Margen izquierdo. |
D |
Medida desde el borde izquierdo del papel hasta el borde izquierdo de la primera etiqueta. |
|
Extremo horizontal. |
E |
Distancia horizontal entre etiquetas. Medida desde el principio de la primera etiqueta hasta el principio de la segunda etiqueta horizontalmente. |
|
Extremo vertical. |
F |
Distancia vertical entre etiquetas. Medida desde el principio de la primera etiqueta hasta el principio de la segunda etiqueta verticalmente. |
Nota: Todos estos datos se expresan en milímetros.
Correspondencia entre la tabla y las etiquetas:
|
|
Estos valores se pueden modificar y si lo desea siempre tiene la posibilidad de volver a los valores predeterminados haciendo clic en el botón Restaurar valores.
Campo. Según el tipo de etiqueta se puede elegir entre los siguientes campos a imprimir en la etiqueta.
Nota: Pulse <ENTER> para pasar de un campo a otro.
- Artículo. Código, descripción, EAN-13 / EAN-8 (Código de barras), PVP euros, PVP Ptas., descripción de la familia, fecha de caducidad, libre (texto libre), peso neto, unidad de medida y nombre de la empresa.
- Clientes. Código, nombre, apellidos, dirección, población, provincia, código postal, descripción país, NIF, NASS, Teléfono 1, Teléfono 2, fax, e-mail, libre, nombre de la empresa.
- Pacientes. Código, nombre, apellidos, ‘apellidos, nombre’, ‘nombre apellidos’, sexo, fecha nacimiento, dirección, población, descripción provincia, código postal, descripción país, NIF, NASS, Teléfono 1, Teléfono 2, fax, e-mail, Nº colegiado SS, nombre médico SS, Nº colegiado privado, nombre médico privado, libre (no está asociado a ningún campo de la base de datos), nombre de la empresa.
- Especiales. Diez campos para incluir texto libre y el nombre de la empresa.
Para incorporar imagen en sus etiquetas debe incluir el campo Imagen.
Después de seleccionar este campo pulse <ENTER> y se presentará esta ventana donde podrá localizar el fichero con el logotipo mediante el botón examinar:
Los tipos de ficheros permitidos son .ico, .bmp, .gif y .jpg
Girar el archivo de imagen. Se puede girar en ángulos fijos de 90, 180, y 270 grados. Para girar la imagen debe hacer clic en este icono.
Texto. Es un texto libre que se presenta enunciando el dato que se va a mostrar en la etiqueta, por ejemplo "Codigo" para indicar que los números que hay a continuación corresponden al código del artículo.
Máscara. Los datos numéricos, de fechas o de código de barras, se pueden imprimir con una plantilla o máscara. Se utiliza para indicar si las cantidades se deben separar por puntos, los decimales con comas, etc.
Fuente. Tipos de letras que se pueden utilizar (arial, courier, etc).
Estilo. Estilos de letra (normal, negrita, cursiva, etc.).
Tamaño. Tamaños de letra permitidos para la fuente seleccionada.
Color. Colores que se pueden seleccionar.
Posición horizontal, distancia en milímetros desde el borde izquierdo de la etiqueta hasta el inicio del campo.
Posición vertical, distancia en milímetros desde el borde superior de la etiqueta hasta el inicio del campo.
Nº caracteres. Número de caracteres del campo seleccionado.
En todo momento verá en la parte superior de la pantalla como va quedando la etiqueta, mediante el botón Prueba se obtiene una hoja de etiquetas de prueba.
Mediante el icono Impresora de la barra de herramientas puede obtener el listado de las mismas. Se presenta esta ventana en la que puede indicar la columna y la fila de etiquetas por la que se debe empezar a imprimir.
Si no quiere que en las etiquetas de código de barras figure el código numérico del artículo tiene que marcar la casilla Valor legible en la configuración de las mismas.
Para guardar el diseño haga clic en ![]() .
.
Para recuperar un diseño, haga clic en ![]()
DUPLICAR FORMATOS.
Para duplicar un formato de etiqueta ya existente basta con seleccionarlo mediante los prismáticos, cambiarle el nombre al nuevo y guardarlo haciendo clic en el disquete.
¿Qué imprimir?
Como ya se ha mencionado anteriormente puede imprimir etiquetas de artículos, clientes, pacientes o etiquetas especiales que consisten en un texto libre, pero para los tres primeros tipos de etiquetas, ¿qué registros se van a imprimir?. Hay dos opciones.
- Desde el mismo módulo de etiquetas en Configuración > Etiquetas puede realizar una selección de artículos, clientes o pacientes mediante el botón Selección e imprimir esas etiquetas. Si desea borrar una selección ya realizada puede hacerlo mediante el icono goma de borrar.
- Desde la ficha de almacén, el maestro o la cuenta de clientes y el maestro de pacientes, puede marcar cualquier registro para "Guardar" la etiqueta y posteriormente imprimirla desde el módulo de etiquetas.
Puede imprimir etiquetas directamente desde el maestro y la recepción de pedidos.
1. Selección de registros e impresión de etiquetas desde Configuración > Etiquetas. Aquí puede realizar una selección de artículos, clientes o pacientes, según en la carpeta en la que esté, mediante el icono Seleccionar que presenta la ventana de selección ampliada.
2. Guardar etiquetas desde otros procesos para imprimirlas después desde el módulos de etiquetas, los procesos son los siguientes:
Ventas > Clientes > Maestro.
Ventas > Clientes > Cuenta.
Ventas > Pacientes > Maestro.
Almacén > Ficha.
Seleccione el registro de cualquiera de estos maestros y en la barra de herramientas se ha incluido un nuevo icono que le permite guardar la etiqueta para imprimirla desde el módulo de etiquetas.
|
|
Al hacer clic en ese icono se presenta la siguiente ventana, en la que puede indicar el número de etiquetas a guardar:
Desde estos módulos puede imprimir las etiquetas de artículos directamente:
Compras > Pedidos > Maestro de pedidos.
Compras > Recepción de pedidos.
Estos dos módulos permiten imprimir las etiquetas de los productos de parafarmacia que necesite. Esto se hace desde la ventana de cálculos de PVP, a la que se accede haciendo clic en el botón Calcular PVP o Revisar precios. Allí puede activar la casilla Eti para que después se imprima la etiqueta de ese producto. Se ha incluido otro icono para marcar o desmarcar toda la columna Eti de una vez.
El número de etiquetas a imprimir por defecto lo puede establecer en Configuración > Aplicación > Personalizar.
Ejemplo de etiquetas de artículos con el precio por unidad de medida.
Para configurar etiquetas de artículos con el precio por unidad de medida basta con seguir los pasos siguientes:
1. Acceda a Configuración > Etiquetas. Sitúese en la carpeta Artículos.
2. Haga clic en Configurar.
3. Escriba un nombre para el diseño.
4. En Modelo de etiqueta seleccione el que corresponda a su modelo de etiqueta.
5. Indique el resto de datos según el siguiente cuadro:
|
Campo |
Texto |
Máscara |
Fuente |
Color |
P.Horiz. |
P.Vert |
Nº Car. |
|
Código |
|
|
Arial,8,normal |
Negro |
20 |
1 |
13 |
|
Descripción |
|
|
Arial,8,normal |
Negro |
1 |
5 |
28 |
|
PVP euros |
|
NNN.NNN,NN € |
Arial,20,normal |
Negro |
15 |
14 |
40 |
|
Libre |
Precio por |
|
Arial,8,negrita |
Negro |
12 |
24 |
10 |
|
Unidad de medida |
|
|
Arial,8,normal |
Negro |
28 |
24 |
5 |
|
Precio por unidad de medida |
|
NNN.NNN,NN € |
Arial,8,normal |
Negro |
34 |
24 |
13 |
Nota: Este diseño se puede modificar para que se ajuste a sus necesidades. Pulse en el icono ![]() para guardar el diseño.
para guardar el diseño.
6. Para recuperar el diseño haga clic en ![]() . Se presenta una ventana en la que puede desplegar los distintos diseños creados:
. Se presenta una ventana en la que puede desplegar los distintos diseños creados:
7. Escoja el que desee modificar, duplicar o borrar. Si desea duplicar un formato, sólo tiene que seleccionar el original, cambiarle el nombre, modificar el dato que desee y guardarlo con el icono ![]()
En todo momento puede ver un ejemplo del diseño que está realizando en la parte superior derecha de esta pantalla.
Haciendo clic en el botón Prueba se obtiene una hoja con etiquetas de un artículo ficticio por la impresora.
Para salir de la configuración haga clic en cancelar. No olvide guardar el diseño mediante el botón ![]()
1.1. Como imprimir etiquetas.
Configuración > Etiquetas.
Desde la carpeta Artículos:
1. Indicar algún artículo.
2. Indique el número de etiquetas a imprimir .
3. Marque la casilla Preparada.
4. Haga clic en el icono ![]()
5. Seleccione el diseño con el que desea imprimir las etiquetas.
6. La hoja de etiquetas del ejemplo tiene cuatro etiquetas por línea y nueve líneas en cada página. Si la hoja tiene todas las etiquetas sin utilizar, indique Columna 1, Fila 1. Puede ser que ya se hayan utilizado las primeras etiquetas de la hoja en una impresión anterior y tenga que empezar a imprimir en la segunda fila y la tercera etiqueta, en ese ejemplo indique Columna 3, Fila 2.
7. Haga clic en Imprimir. Se presenta un mensaje para que coloque el papel en la impresora.
8. Haga clic en Continuar, entonces se imprimen las etiquetas. Se puede repetir la impresión.
9. Si la impresión no ha sido correcta puede repetirla haciendo clic en No.
1.2. Impresión de etiquetas desde la recepción de pedidos.
Compras > Recepción.
Aproveche el sistema de cálculos de PVP de Nixfarma para imprimir las etiquetas de los artículos que entran con el pedido.
En la pantalla Revisar precios de la recepción, puede marcar la casilla Etiq (etiqueta) de aquellos productos cuya etiqueta desee imprimir.
Reetiquetar las unidades en almacén si hay cambio de precio. El número de etiquetas a imprimir depende del número de unidades servidas, además, si lo desea puede imprimir etiquetas de las unidades que pudiera tener previamente en la farmacia, es decir que imprime etiquetas suficientes para reetiquetar tanto los productos que entran con esta recepción, como para los que ya tenía en la farmacia.
Al finalizar la recepción se imprimirán automáticamente las etiquetas. Siga en el paso número 5 del capítulo anterior.
Almacén > Ficha.
Desde la ficha de almacén también se puede dar la orden para imprimir las etiquetas posteriormente. Para hacerlo, indique un producto y haga clic en ![]()
Se presenta la una ventana en la que puede indicar el número de etiquetas a imprimir:
Este proceso no imprime directamente las etiquetas, sólo las guarda para imprimirlas posteriormente desde Configuración > Etiquetas, allí encontrará la lista de productos guardada y lista para imprimir.
1.3. Precio por unidad de medida.
Hasta que en el BOT se suministre este dato, el precio por unidad de medida hay que introducirlo para aquellos productos que vayan a estar expuestos, con sus correspondientes etiquetas, en la sala de ventas. Para hacerlo, acceda a Almacén > Ficha, seleccione el producto y sitúese en la carpeta Precios.
En el apartado Etiquetado puede indicar los siguientes datos:
- Peso/Volumen. Peso o volumen del producto a etiquetar.
- Unidad de medida. Indica la unidad de medida en la que está expresado el dato anterior.
- Unidad de medida en la etiqueta. Indica la unidad de medida que se va a mostrar también en la etiqueta.
- PVP unidad. El PVP expresado en la nueva unidad de medida, por ejemplo PVP por litros o por kilos.