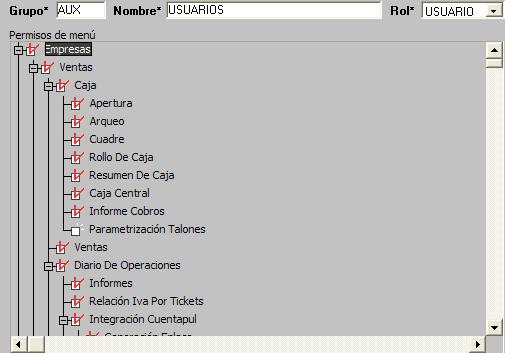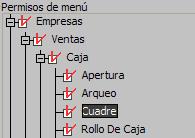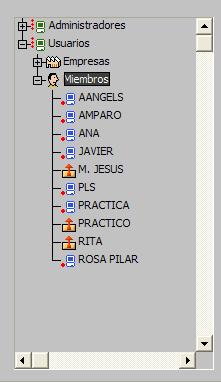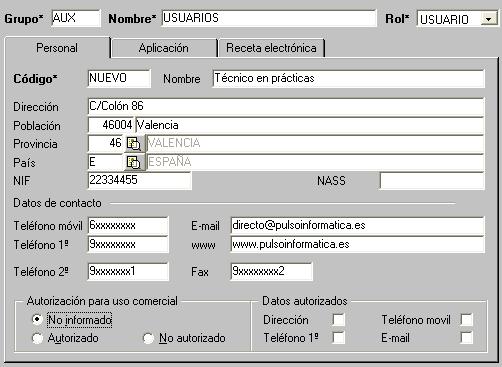Nuevo control de accesos a la aplicación.
Áreas > Administración > Aplicación > Control de accesos.
El control de accesos se usa para configurar la gestión de usuarios y operadores de Nixfarma. Este proceso se ha mejorado en los siguientes aspectos:
- Se amplía la información personal de los operadores.
- Se mejora la presentación y la operatoria.
- Se separan los conceptos de:
- Usuario. Sólo para acceso a la aplicación.
- Operador. Puede ser un operador general o sólo para cajas.
Al acceder al control de accesos se presenta a la izquierda, en forma de árbol con las ramas contraídas los diferentes grupos de usuarios, estos, en función de su rol pueden ser administradores, con acceso total a la aplicación o usuarios, con acceso restringido.
Funcionamiento del sistema de árbol.
Observe la parte izquierda de la pantalla y verá que aparecen los grupos de usuarios y un signo + a la izquierda.
|
Si hace doble clic sobre el signo + a la izquierda de Empresas, se despliegan las empresas a las que tiene acceso este grupo de usuarios (sólo con Nixfarma Multiempresa).
Si hace doble clic sobre Miembros se muestran todos los usuarios de este grupo. |
Como modificar los permisos de acceso a menús:
Seleccione en la parte izquierda el grupo de usuarios, en el ejemplo sólo hay un grupo de usuarios, así que pinchamos sobre él.
|
|
En la parte derecha se presenta el desglose de todos los menús posibles de Nixfarma
|
|
Haga clic en el icono para modificar (F3) ![]() . Para no permitir el acceso a ciertos menús, submenús o módulos concretos debe desmarcar la casilla que se encuentra a la izquierda de cada opción, por ejemplo, para que los usuarios de ese grupo no puedan acceder al cuadre de caja hay que desmarcar (con doble clic) la casilla del cuadre de caja.
. Para no permitir el acceso a ciertos menús, submenús o módulos concretos debe desmarcar la casilla que se encuentra a la izquierda de cada opción, por ejemplo, para que los usuarios de ese grupo no puedan acceder al cuadre de caja hay que desmarcar (con doble clic) la casilla del cuadre de caja.
|
|
|
Si desmarca la opción "Caja" se deshabilitarán todos los módulos que hay debajo de "Caja", es decir, Apertura, Arqueo, Cuadre, Rollo de caja, etc.
Si sube un nivel y desmarca la opción "Ventas" se deshabilitarán todos los submenús que hay debajo, Cajas, Ventas, Diario de operaciones, etc.
Recuerde que estos permisos son para todo el grupo de usuarios.
Como dar de alta personal nuevo en la farmacia.
Despliegue la lista de miembros que hay debajo de usuarios y haga clic en insertar (F6)
|
|
|
Rellene los datos de la parte derecha de la pantalla que se dividen en tres carpetas:
Personal. Datos personales del usuario, el único obligatorio es el Código que puede ser numérico o alfanumérico. Una buena opción es poner un número y un nombre sin ninguna espacio de separación, por ejemplo 03MARIA.
El apartado Autorización para uso comercial se refiere a la Ley de Protección de Datos, se indica si el usuario ha sido informado que sus datos personales se han incluido en el fichero de operadores de la farmacia, y en caso de haber sido informado, si este autoriza o no autoriza el uso comercial de estos datos. Si ha autorizado, se pueden indicar los Datos autorizados para dicho uso comercial.
Si está creando un nuevo usuario, no pulse todavía Aceptar, haga clic en la siguiente carpeta:
Aplicación. En esta carpeta se indican las características del usuario en Nixfarma.
Tipo de operador.
- Usuario de aplicación. Acceso a la aplicación como usuario en la pantalla de entrada a Nixfarma.
- Operador general. Acceso a los procesos de la aplicación, excepto los referentes a ventas que exigen autorización expresa mediante la siguiente característica.
- Operador de cajas. Acceso a los procesos de cajas.
Bloqueo de operador. Un usuario u operador que haya realizado algún acceso a Nixfarma, ya no puede ser borrado, pero se puede bloquear, de forma que ya no aparecerá en ninguna de las listas de operadores.
Selección de color. Puede personalizar el color de la ventana y los campos de las pantallas para cada usuario. El botón recuperar color le permite volver a la configuración de colores estándar.
Claves y protecciones.
Clave de usuario. Clave de acceso, es la que hay que indicar en la pantalla inicial de acceso a Nixfarma. Luego hay que confirmar, es decir volver a escribir, dicha clave.
Identificación protegida en ventas. Es otra clave que se usa para que el operador se tenga que identificar en cada nueva venta. También debe confirmar dicha clave.
Identificación protegida para LOPD. Para que el usuario se tenga que identificar expresamente cuando acceda a datos de carácter personal sujetos a la Ley de Protección de Datos.
Control de accesos.
Grupo. Aquí se indica el grupo de usuarios al que pertenece.
Ventana inicial. Opcionalmente puede indicar el módulo en el que entrará automáticamente este usuario cuando acceda a Nixfarma, por ejemplo a Ventas.
Receta electrónica. En esta carpeta se indican las claves para acceder a la Receta electrónica, en la Comunidades Autónomas en las que está implantada. Estos datos son específicos según la Comunidad Autónoma.
Como borrar un operador.
Sólo se puede borrar un operador si este no ha realizado ninguna operación en Nixfarma, si este es el caso, selecciónelo y haga clic en la goma de borrar. Si dicho operador ha realizado alguna operación no podrá borrarlo, pero lo podrá bloquear.
Como bloquear un operador.
Cuando se bloquea un operador, por ejemplo porque ha sido baja en la farmacia, ya no podrá realizar ninguna operación en Nixfarma ni tampoco aparecerá en las listas de operadores. Para bloquearlo tiene que selecciónelo en la parte izquierda, sitúese hacer clic en el icono para modificar (F3) y marcar la casilla Bloquear.